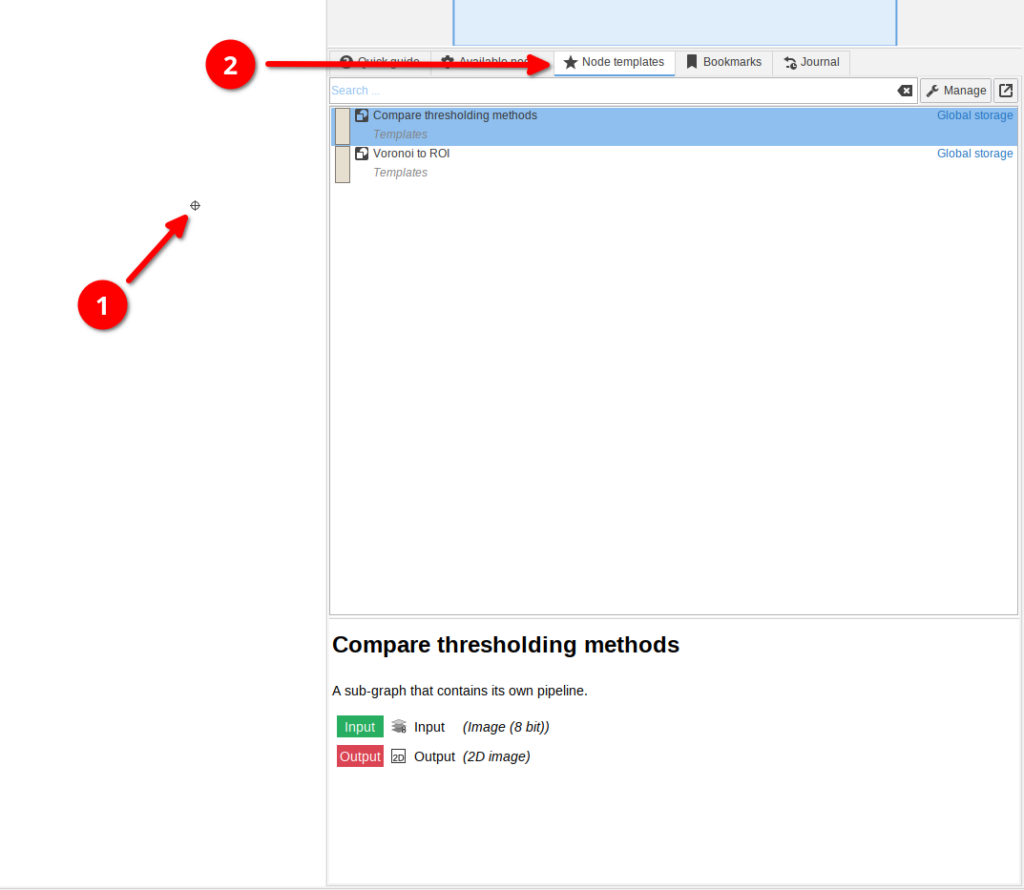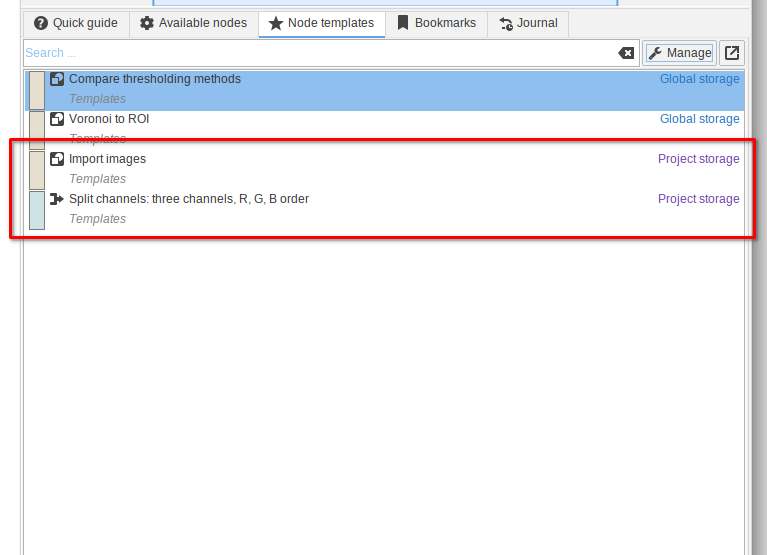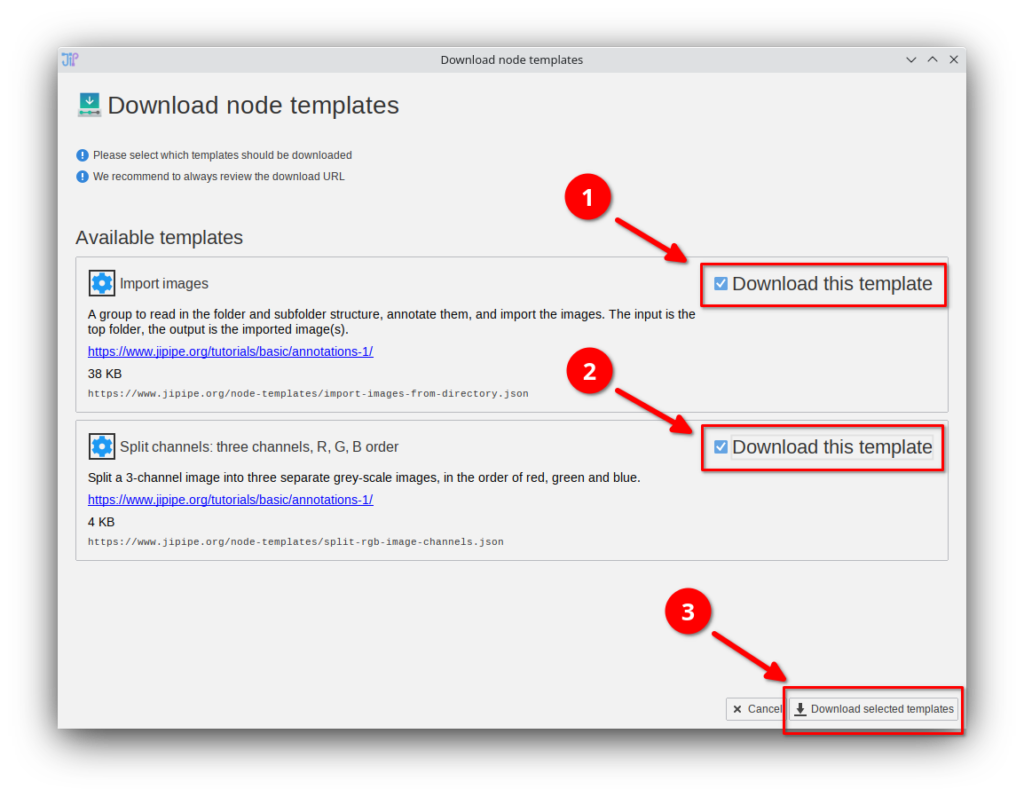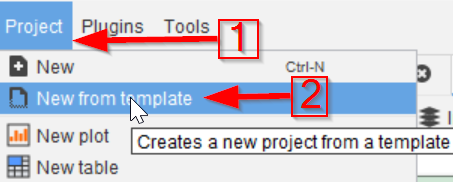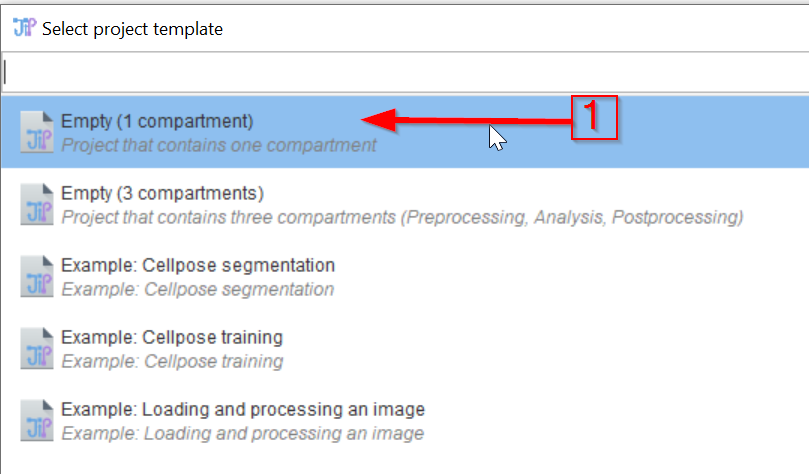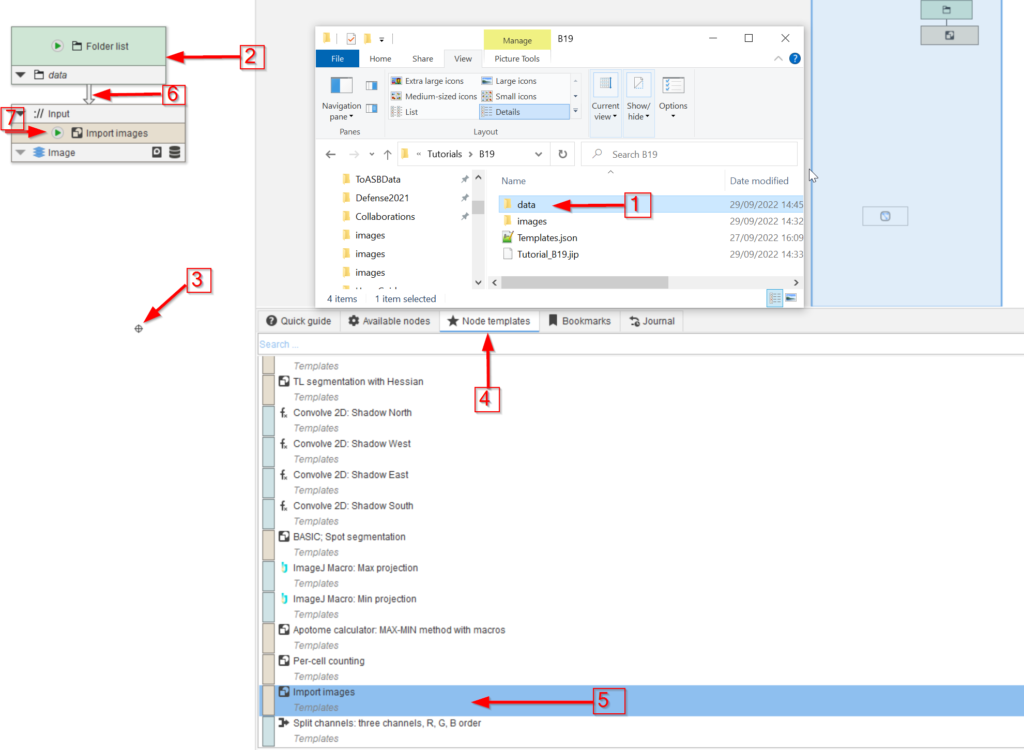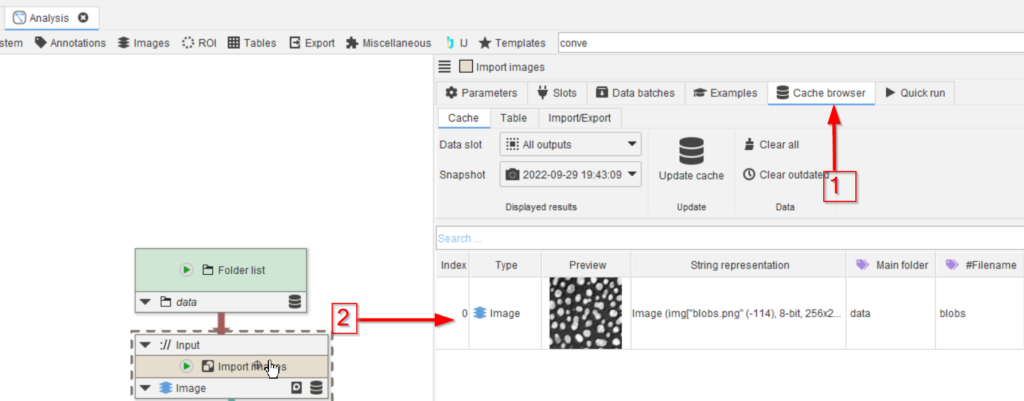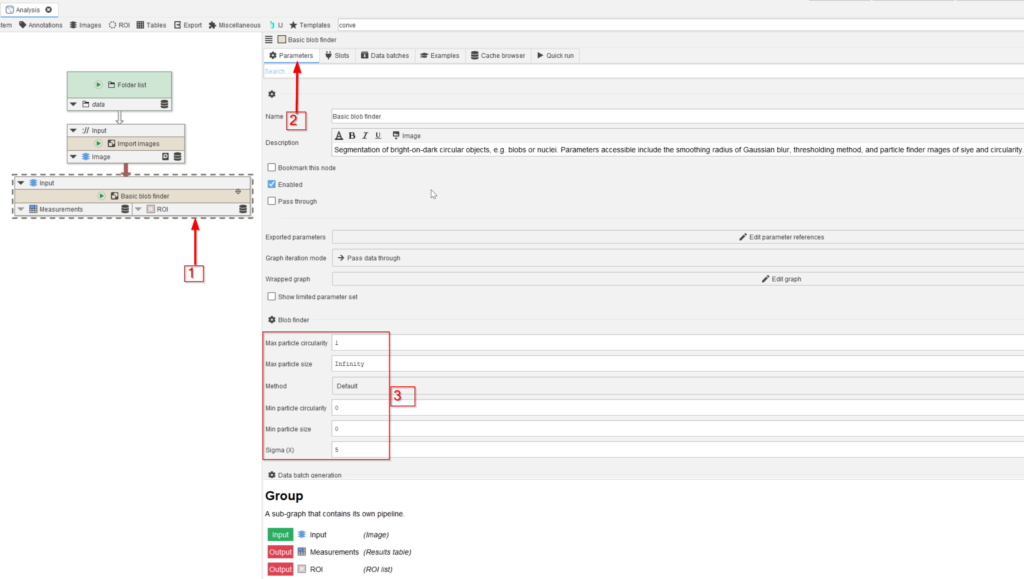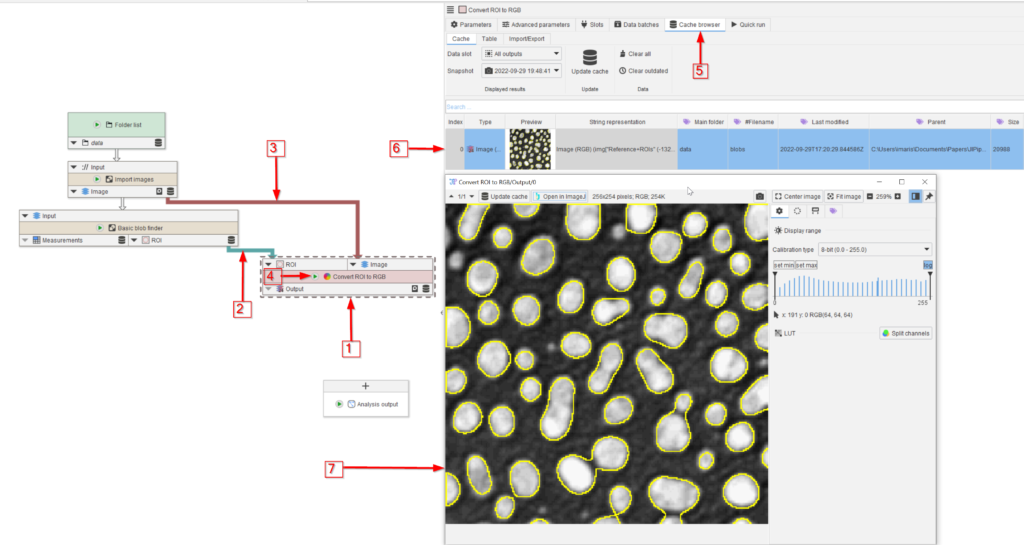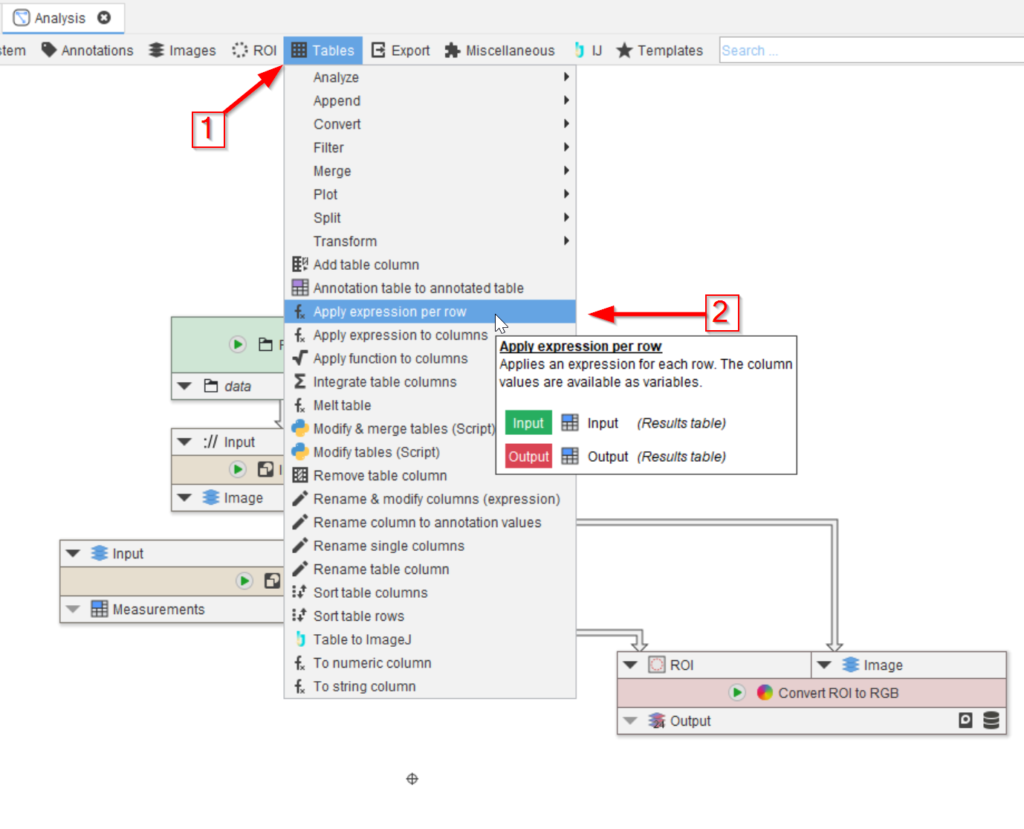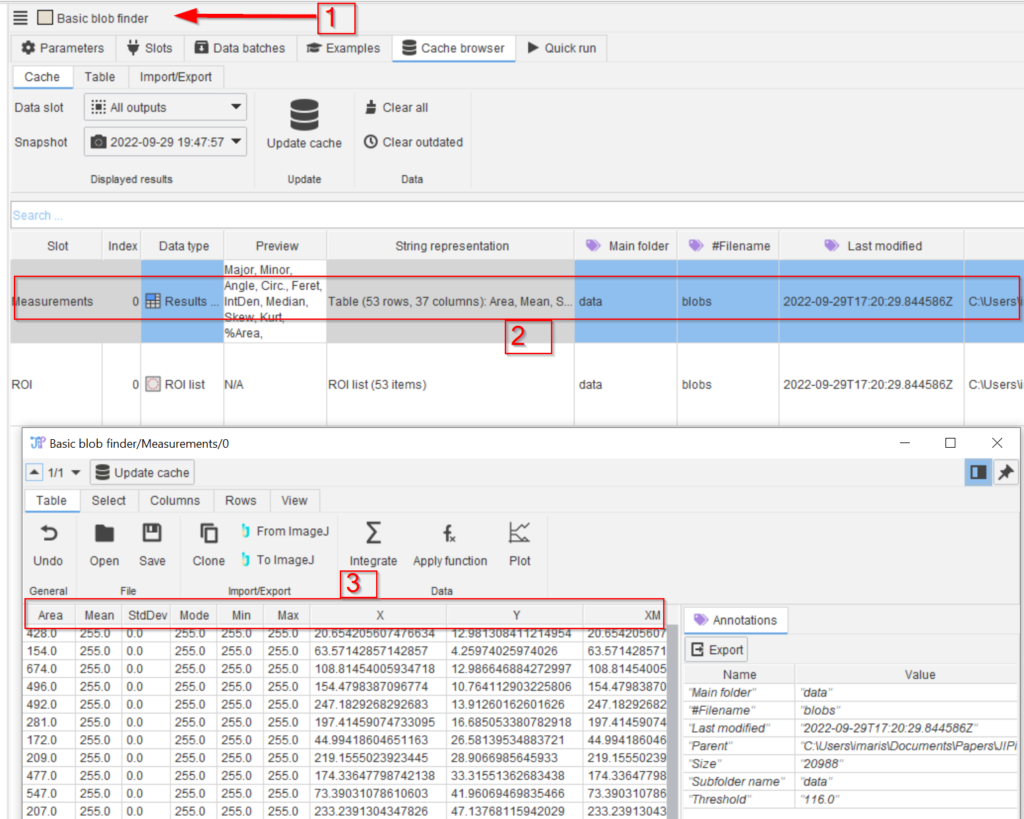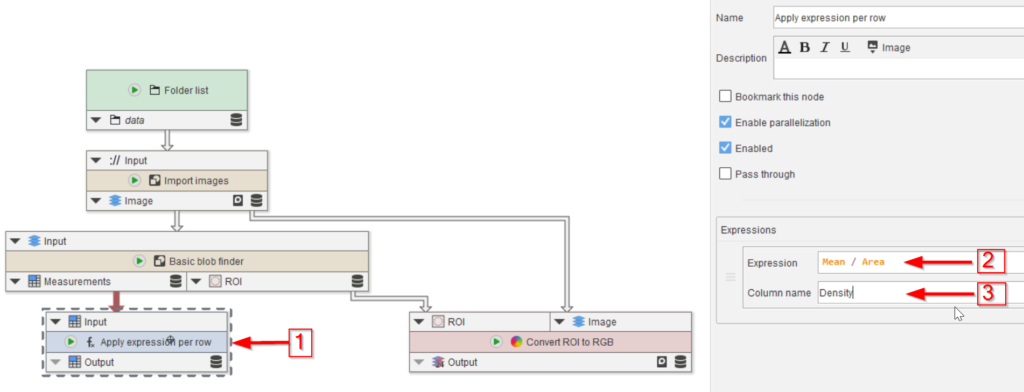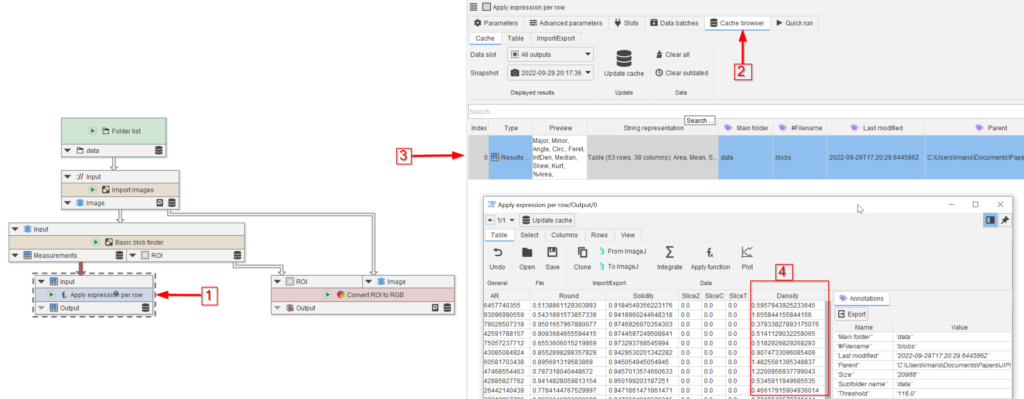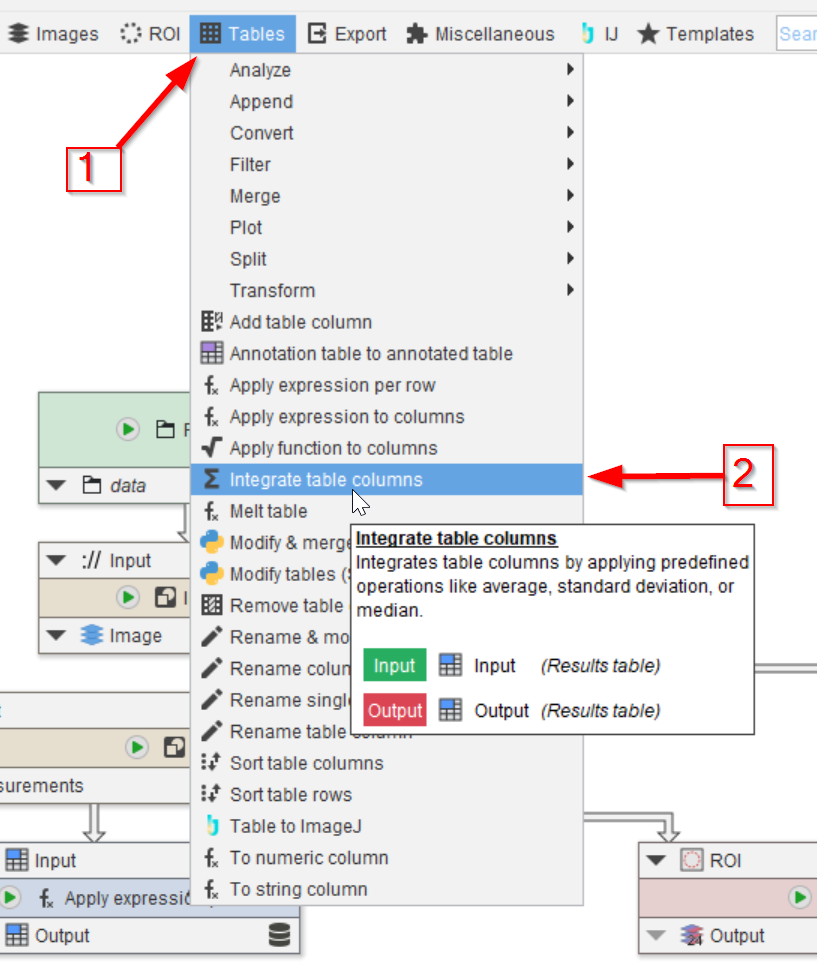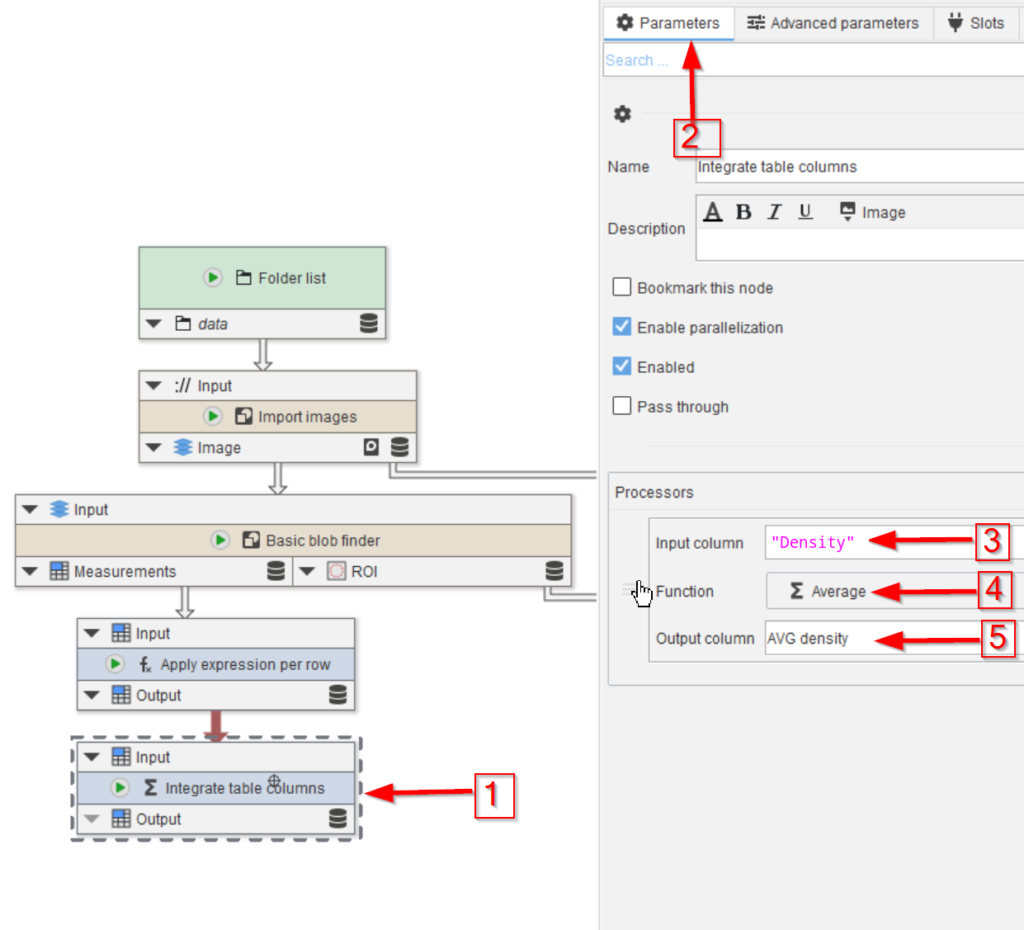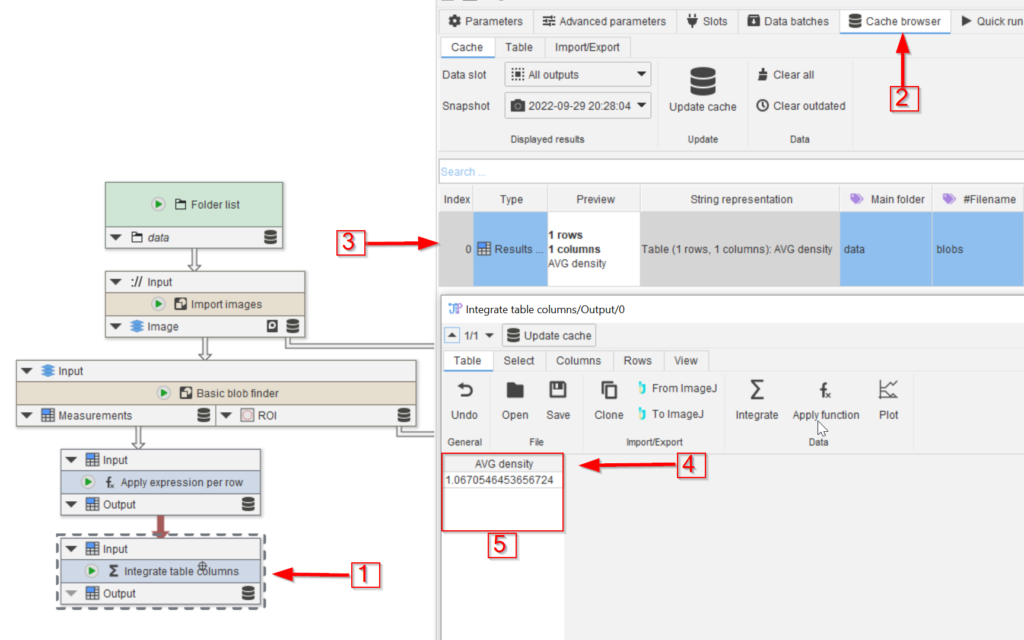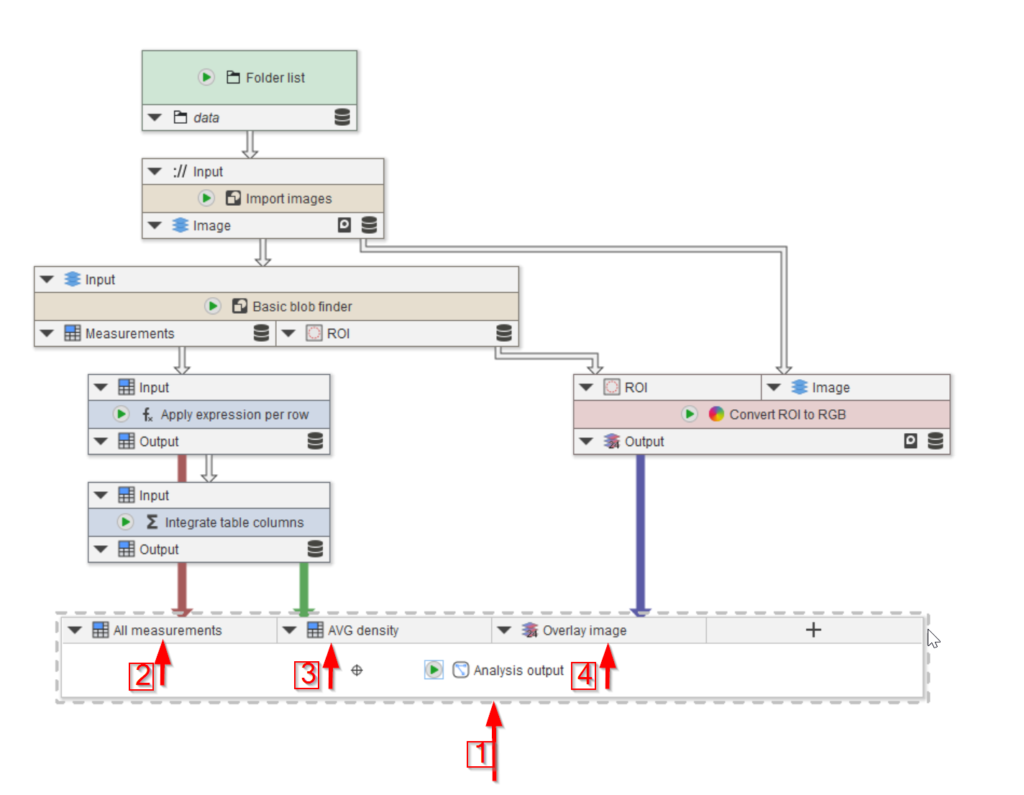Preliminary steps
👉 This tutorial requires that you have installed node template Import images.
If you do not have these templates, you can download them via Manage > Download more templates or by importing the Templates.json file that is provided in the data package. If you do not know how to download or import node templates, please check out our tutorial.
Step 3
Locate the data folder that belongs to this tutorial (red arrow 1) and drop it on the UI (red arrow 2).
Click somewhere on the white area of the UI (red arrow 3) and chose the Node templates tab (red arrow 4).
Select the pre-made Import images template from the list (red arrow 5) and drag it to the UI. Connect it to the Folder list node (red arrow 6) and run the Import images node (red arrow 7.)
Step 5
Add the Basic blob finder template to the UI (red arrow 1) and observe the Parameters tab (red arrow 2).
The exposed parameter of the group node are indicated here (red rectangle 3), including the particle size and circularity ranges, the thresholding method and the gaussian smoothing factor.
Step 6
In order to observe the quality of the segmentation, add a Convert ROI to RGB node (red arrow 1), connect it to the ROI and Image outputs of the Import images and Basic blob finder nodes (red arrows 2 and 3), and run it (red arrow 4).
In the Cache browser (red arrow 5), observe the entry (red arrow 6) and the full image (red arrow 7).
Step 7
Look for Table processing nodes in the Tables menu (red arrow 1) and select the node Apply expression per row (red arrow 2).
Connect the node to the Measurements output of the Simple blob finder.
Step 9
Let us calculate the ratio between the mean value and the area.
Select the Apply expression per row node (red arrow 1), open the Parameters tab and apply the following changes:
In parameter Expressions set the value of Expression to Mean / Area.
In parameter Expressions set the value of Column name to Density.
Step 11
We will proceed to generate an integrated table.
From the Tables menu (red arrow 1), add the node Integrate table columns (red arrow 2).
Step 12
Select the Integrate table columns (red arrow 1) and edit the Processors parameters in the Parameters tab (red arrow 2):
Set the Input column to the following value:
"Density"Proceed by choosing the Average as a mode of operation (red arrow 4), and provide a name for the new results (e.g., AVG density, red arrow 5).
Step 13
Run the node (red arrow 1) and observe the Cache (red arrow 2).
The new cache entry (red arrow 3) now contains the new column AVG density (red arrow 4, red rectangle 5).