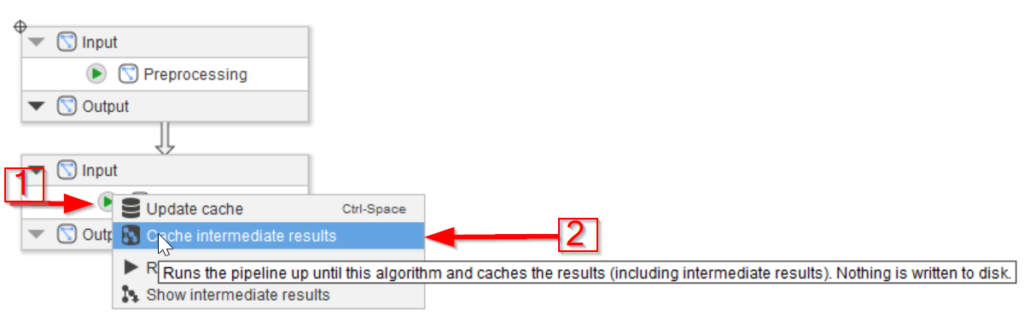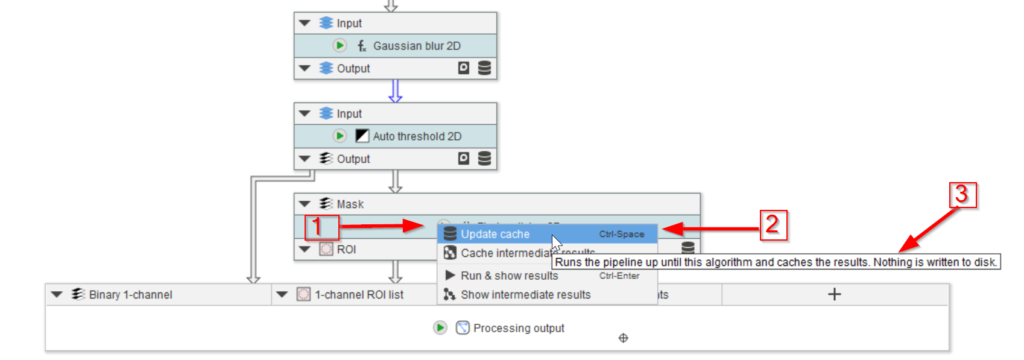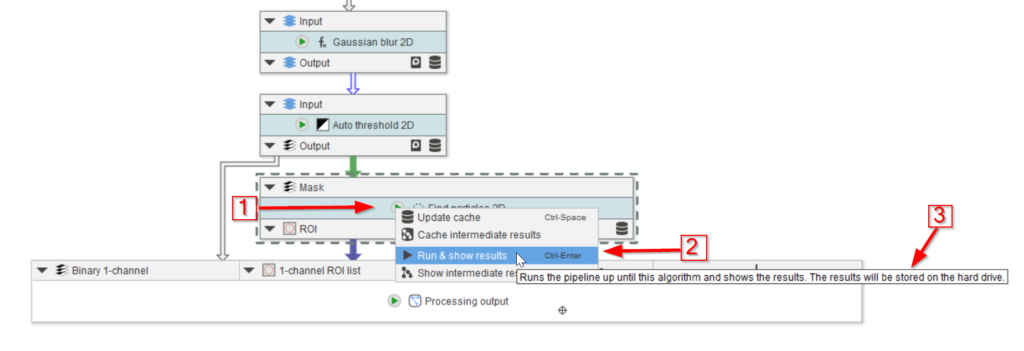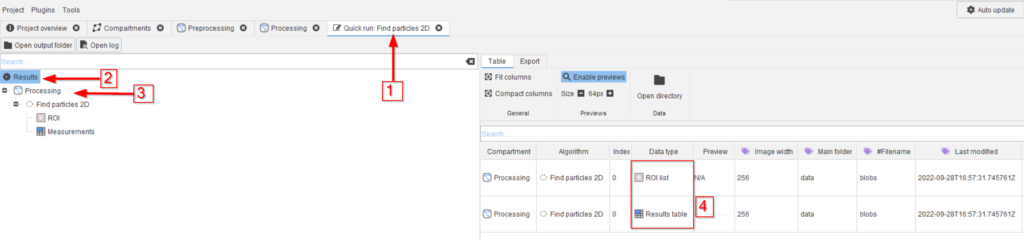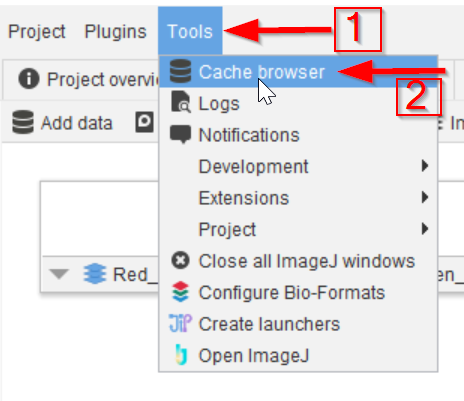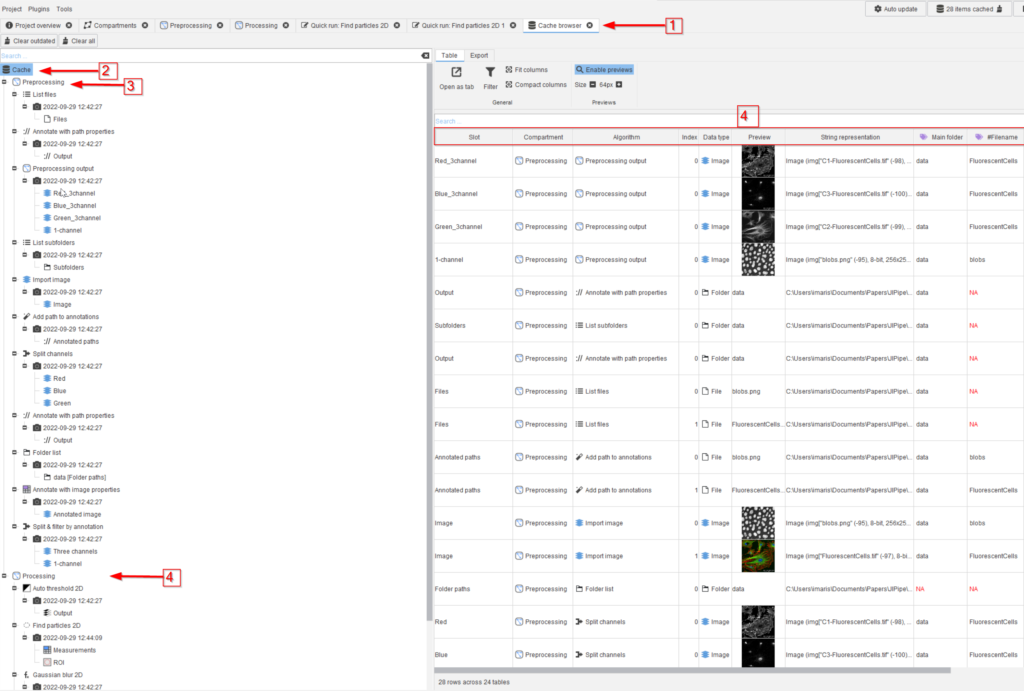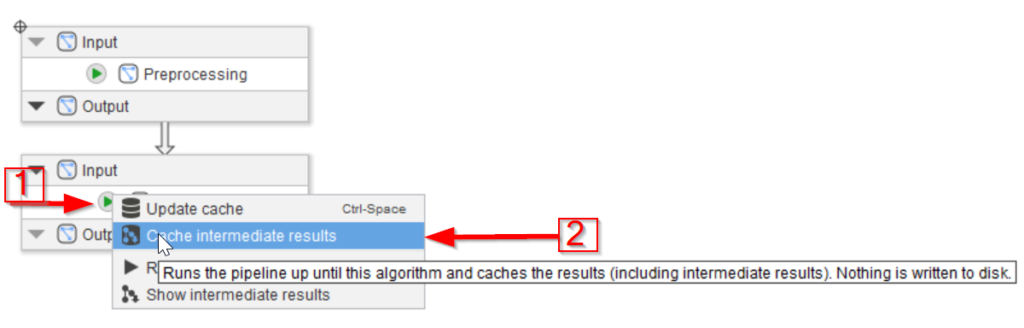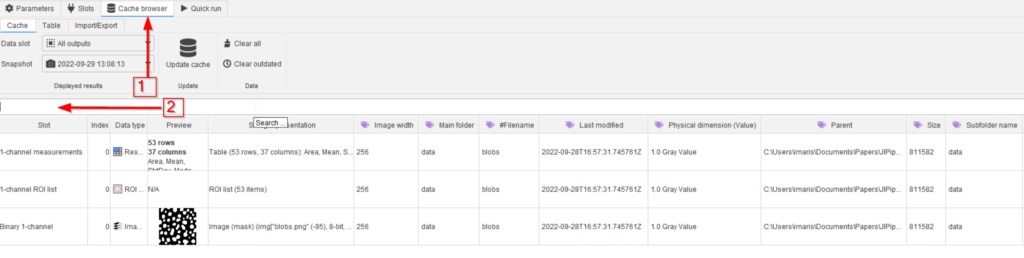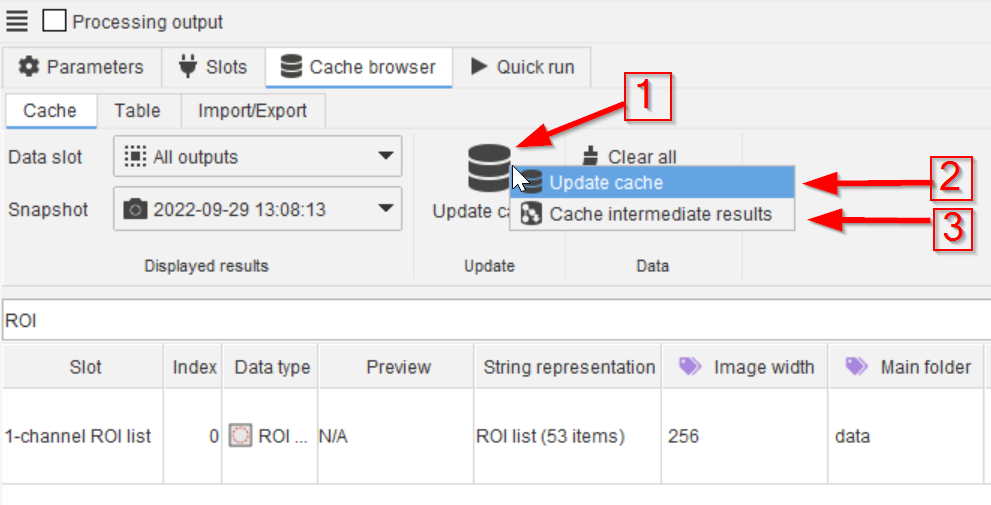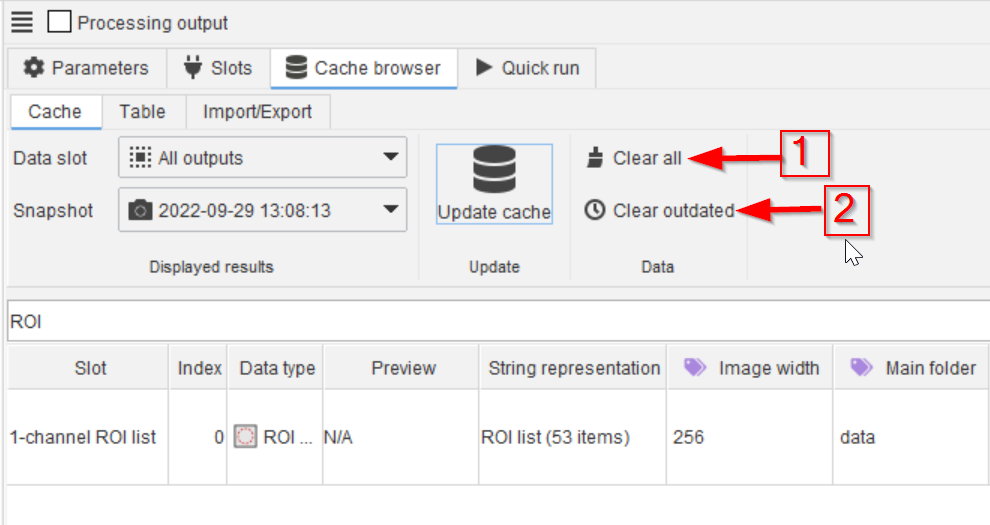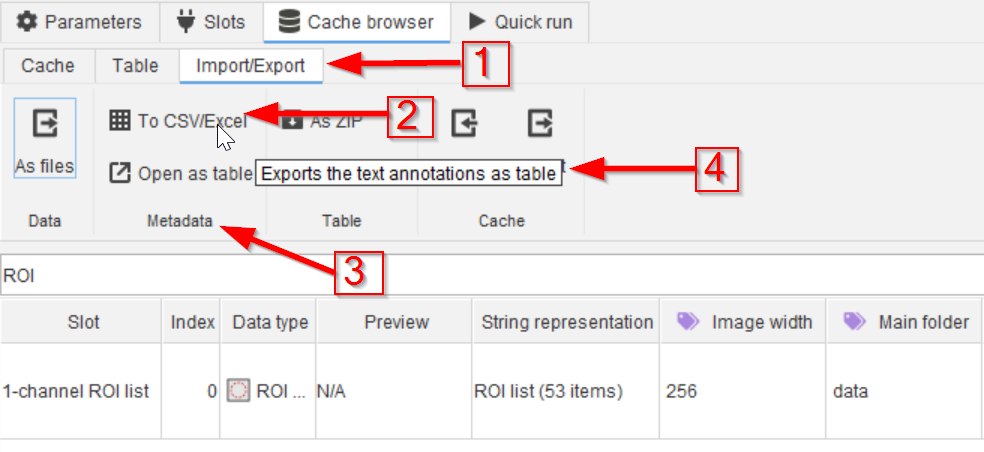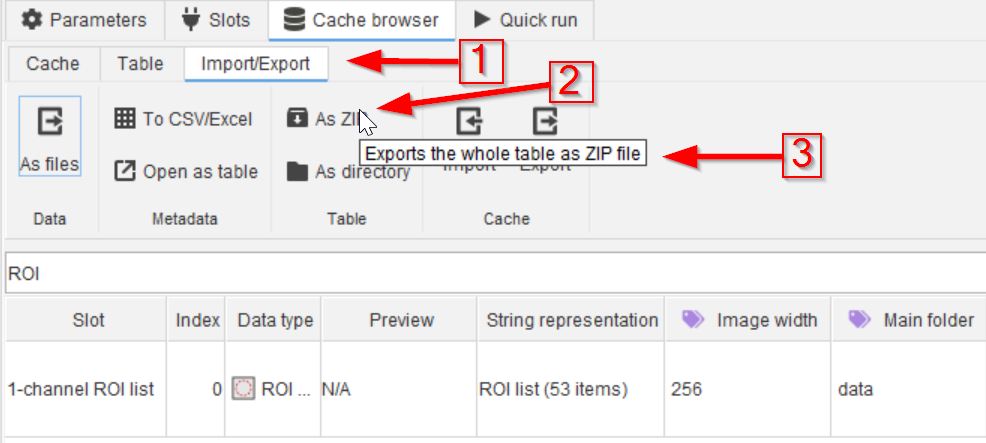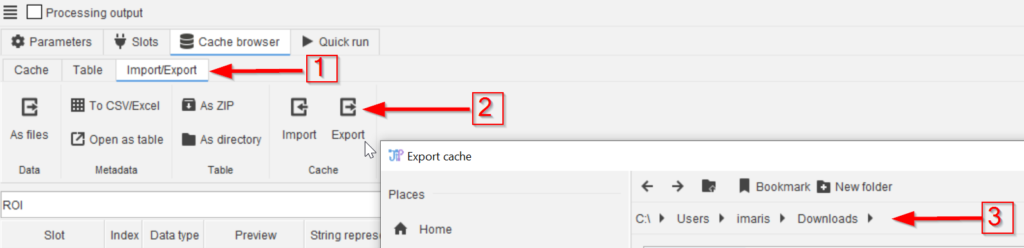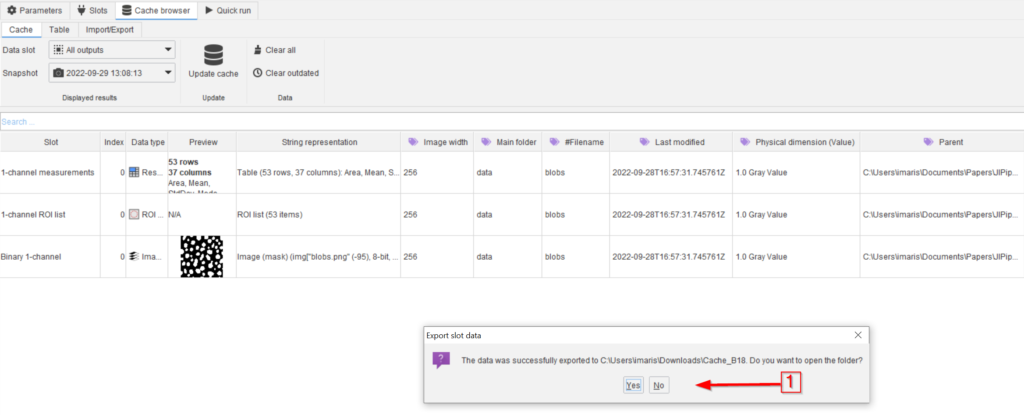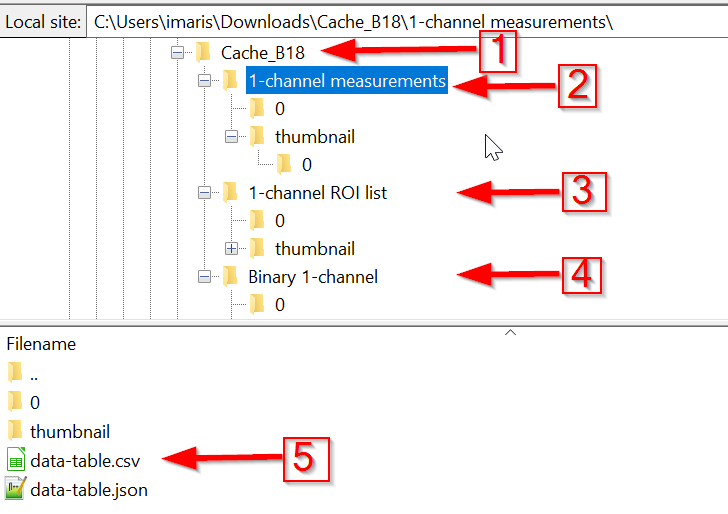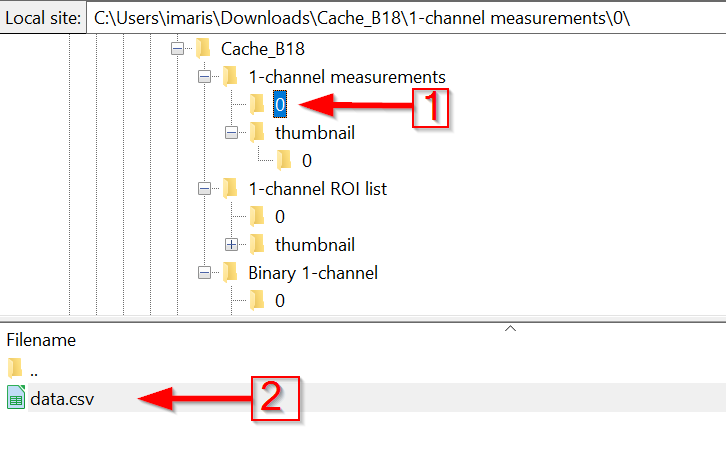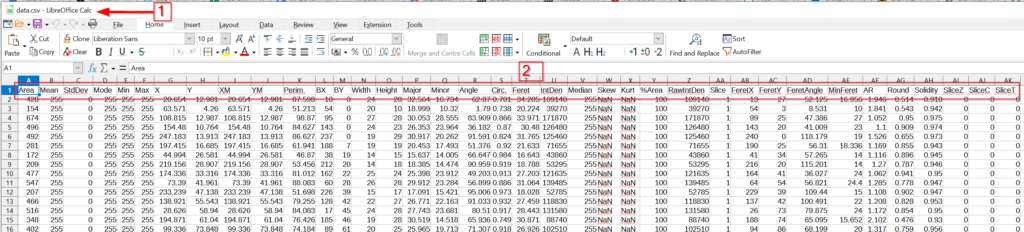Step 1
Load the example pipeline.
Go to the Compartments tab and update the cache directly from there. This can be achieved with the compartment nodes the same way as with regular nodes. Use the green arrow on the Processing compartment (red arrow 1) and choose the Cache intermediate results option to save the cache for all nodes (red arrow 2).
Step 5
Similarly to the project-wide cache browser tab, clearing the cache is also possible from this window, aiming either at all cache content (red arrow 2), or only at the outdated content (red arrow 3).
Step 6
Exporting the cache and its metadata can also be carried out via simple options.
Use the Import/Export tab (red arrow 1), choose e.g., the CSV/Excel option (red arrow 2) which will refer to the metadata (red arrow 3) and it will export the text annotations as a table (red arrow 4).
Step 7
Another Import/Export option (red arrow 1) is saving a ZIP file (red arrow 2) of the entire dataset (red arrow 3).
Step 8
The Import/Export menu (red arrow 1) also allows the importing/exporting of the entire cache of the selected node (red arrow 2) to a selected/created directory (red arrow 3).
Step 10
Under the folder name (red arrow 1), the groups of results are listed (red arrow 2-4), as they appeared in the cache. Inside each of the entries, data-table.csv and data-table.json files (red arrow 5) explains the content of the data subfolders, and contains the metadata.
Step 11
The numbered subfolder will contain the actual cached data of the 1-channel measurements output (red arrow 1) in a *.csv file (red arrow 2).