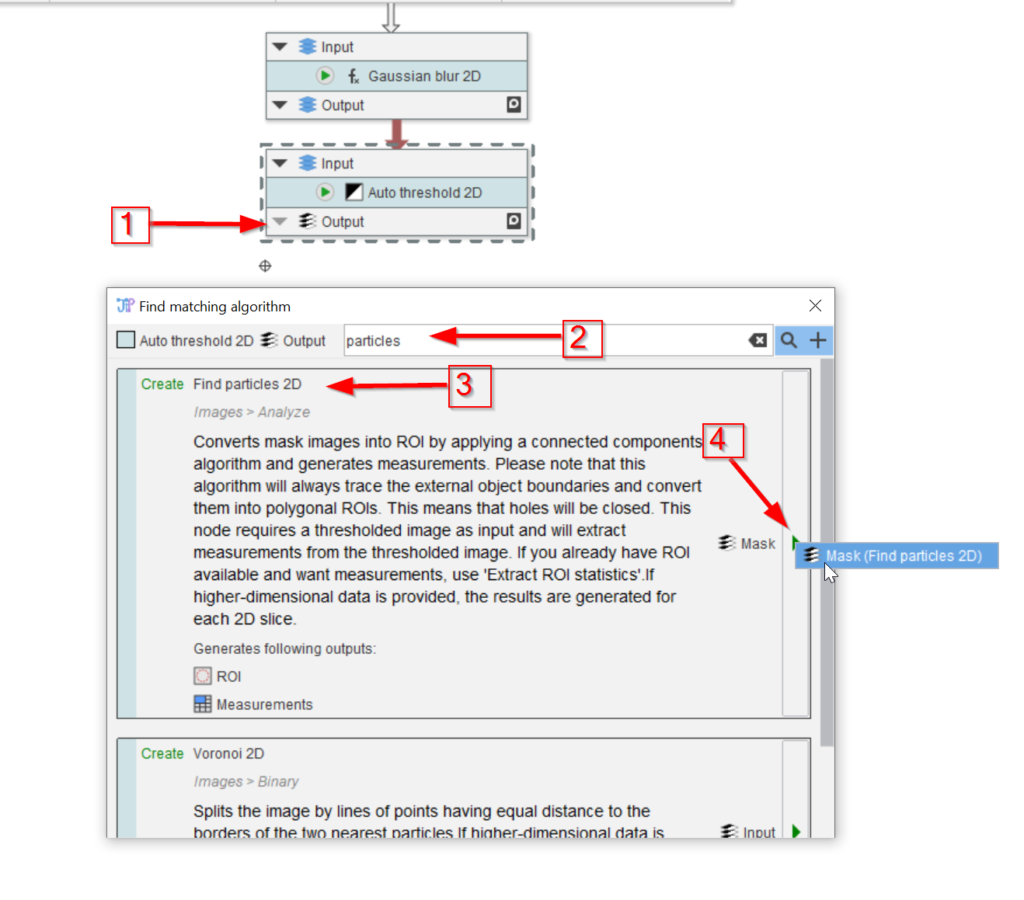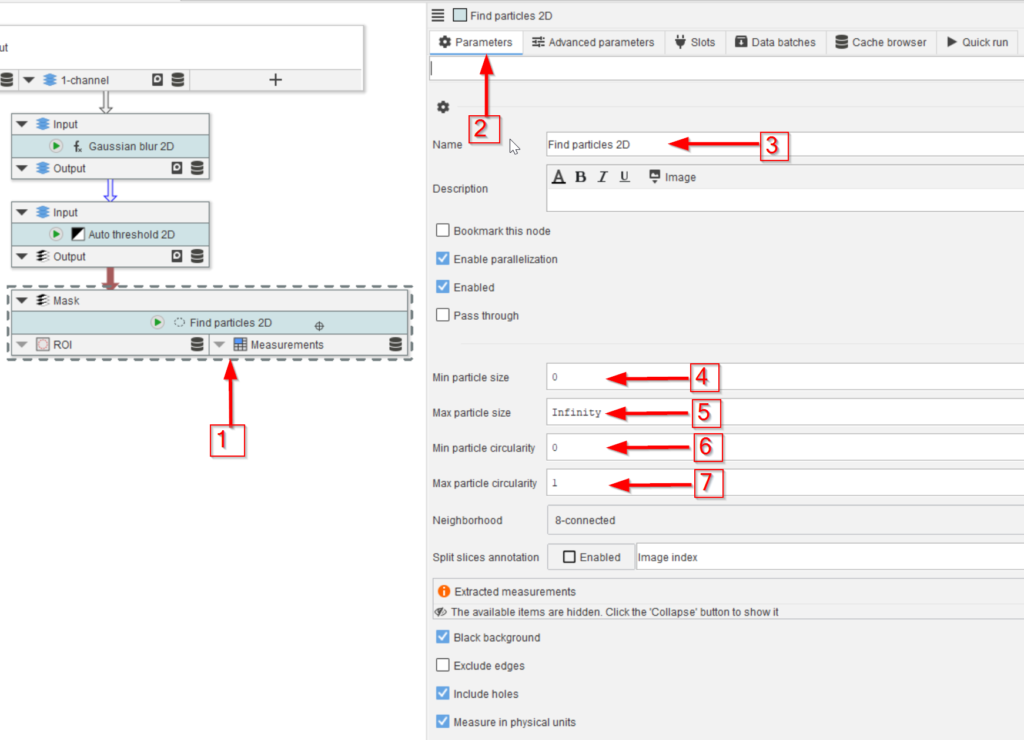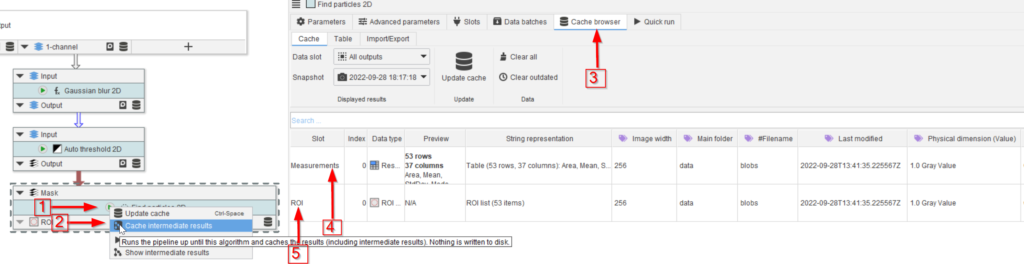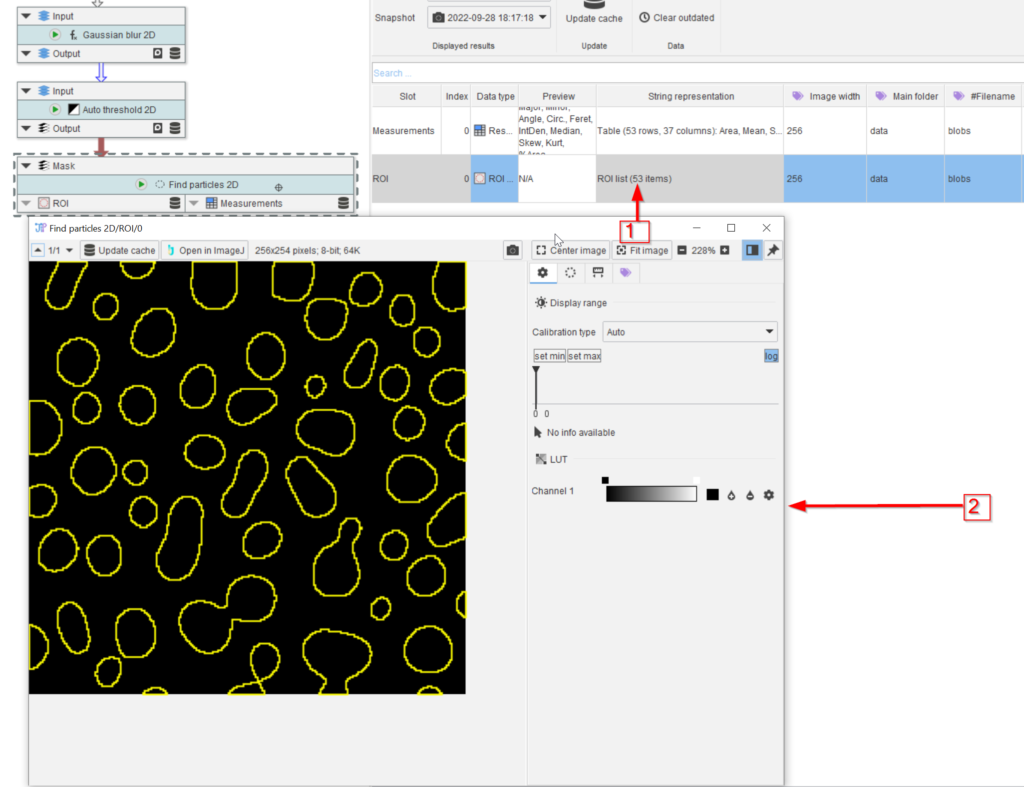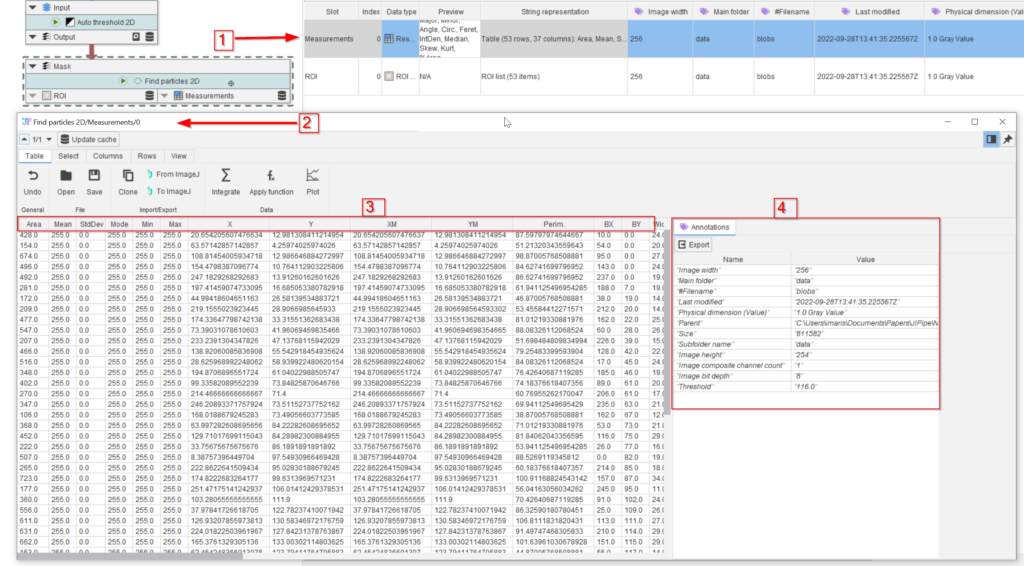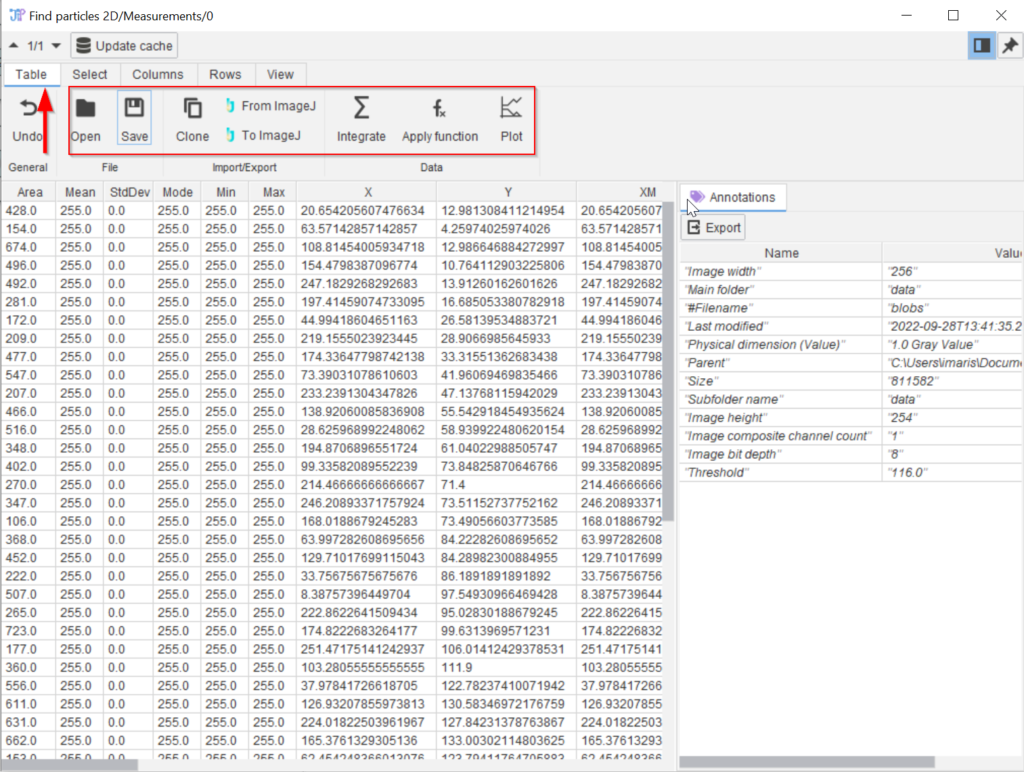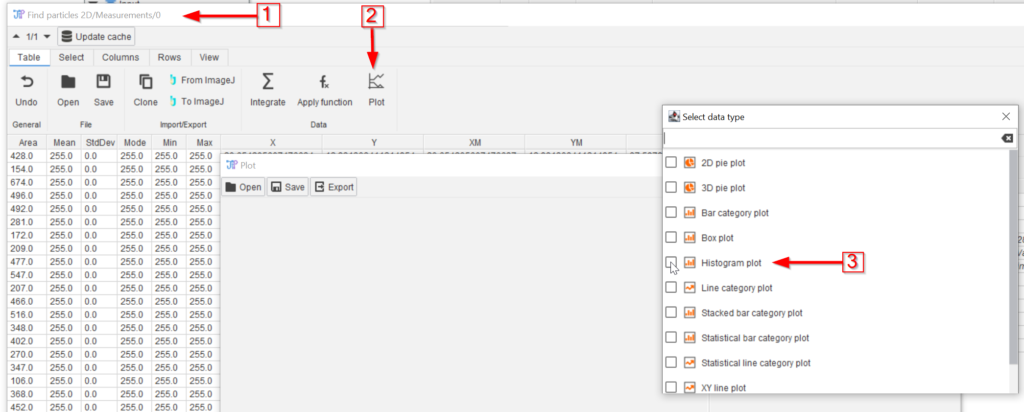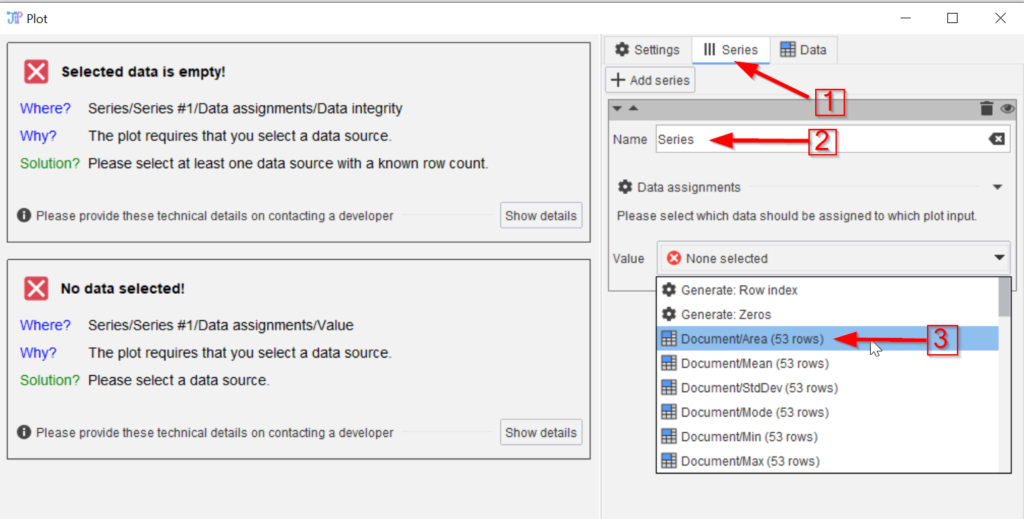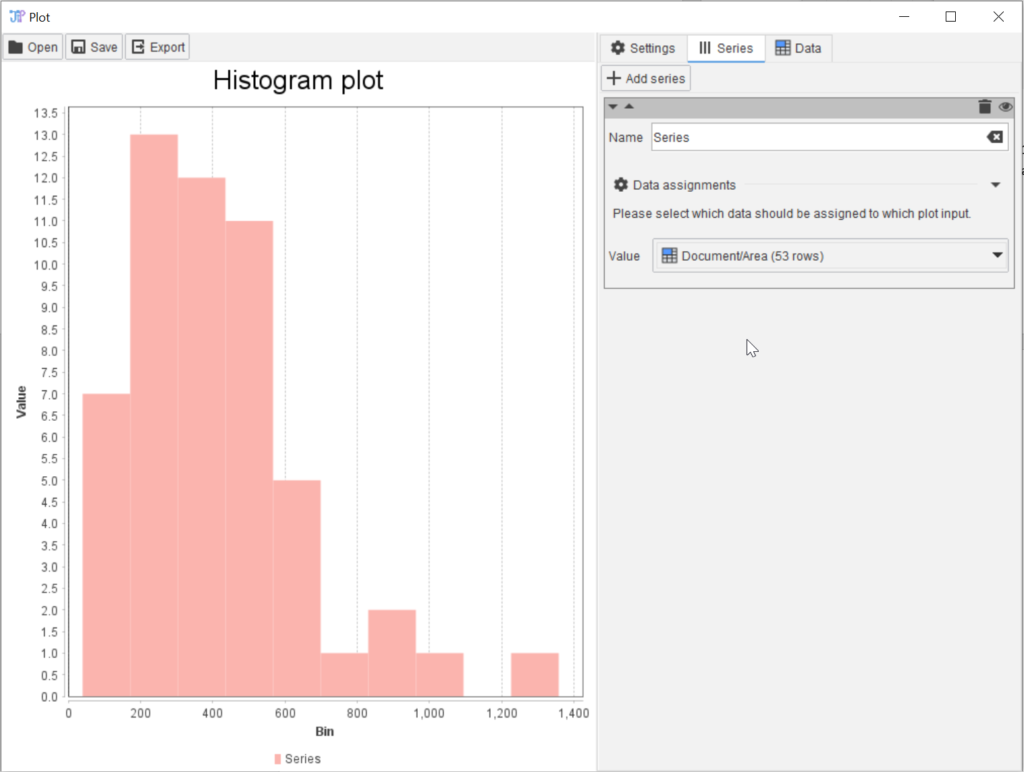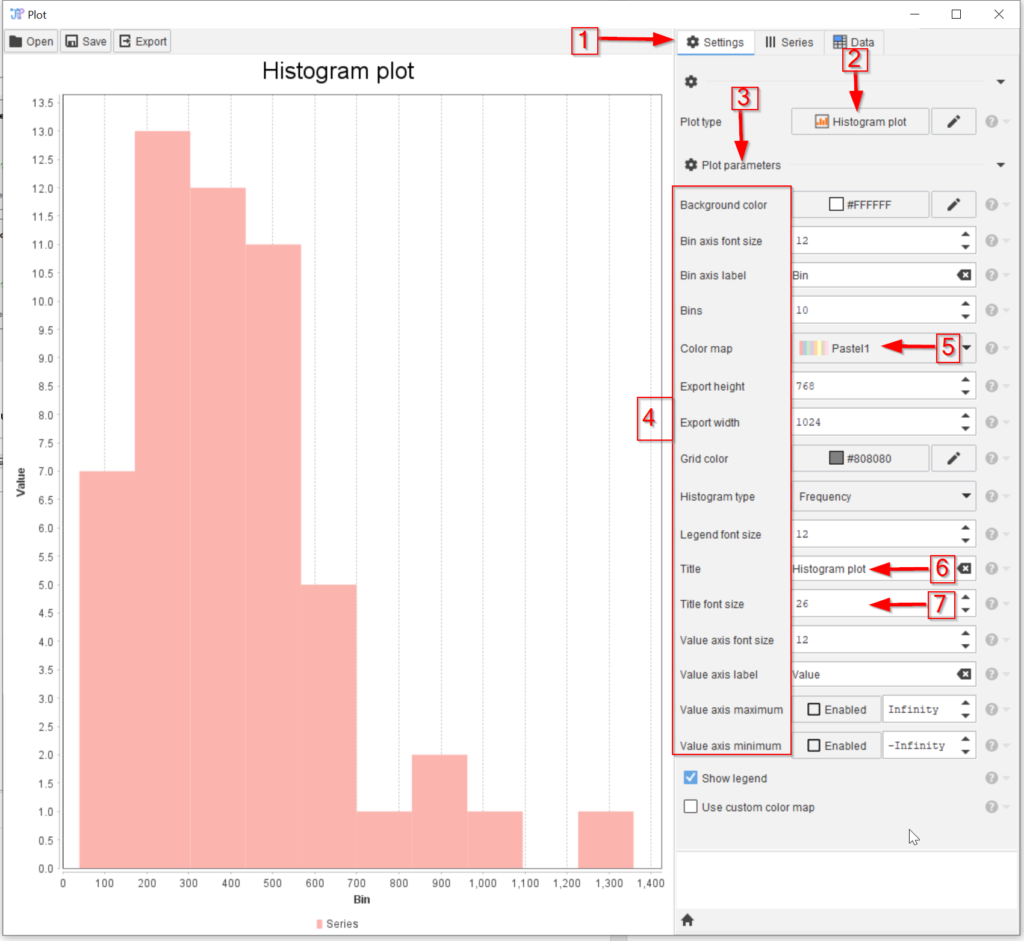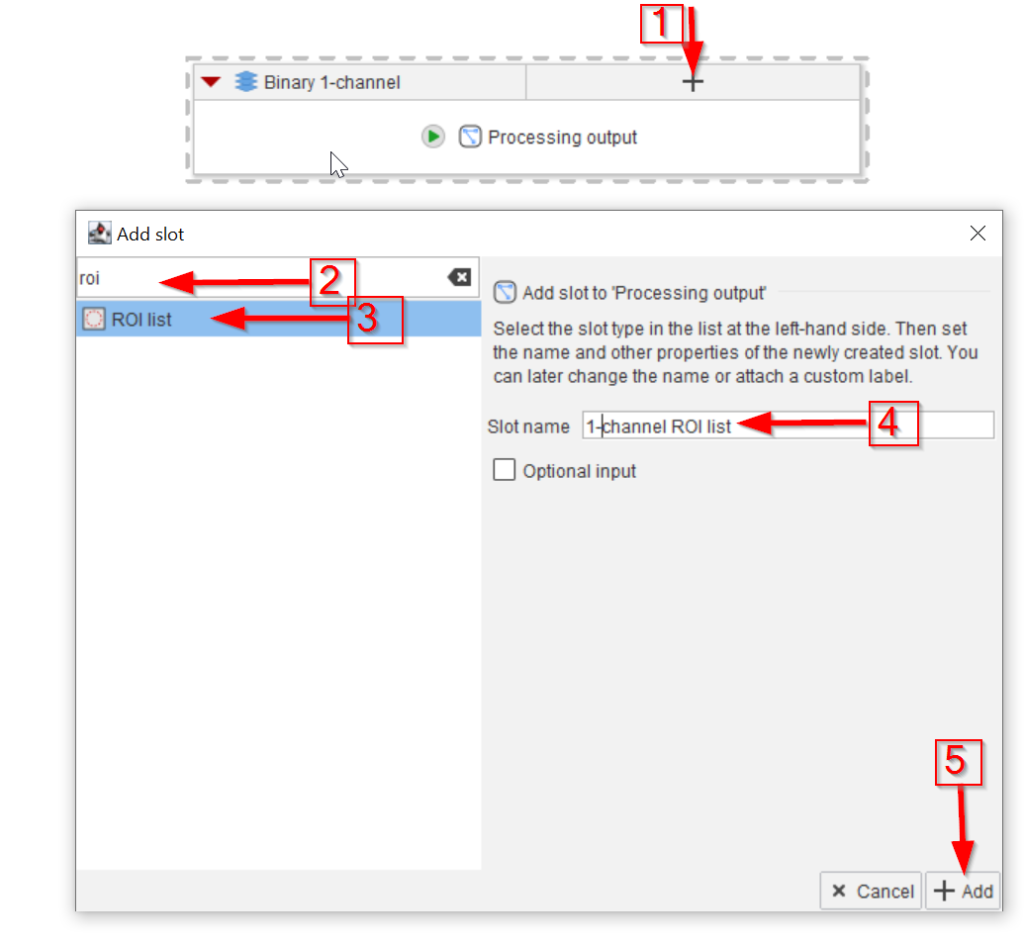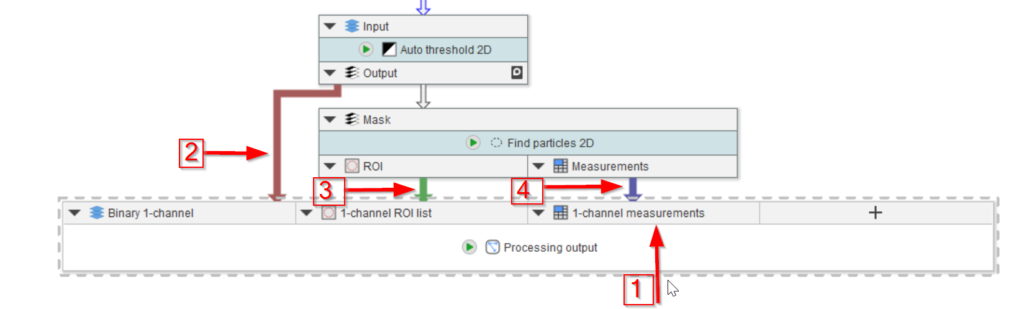Step 1
Load the example pipeline.
In the Processing compartment, disconnect the output node from the Auto threshold 2D node (red arrow 1).
Locate the particle finder node by searching with keywords (red arrow 2, e.g., in the Find matching algorithm window. Chose the Find particles 2D node (red arrow 3) and add it to the pipeline (red arrow 4).
Step 5
Similarly, the Measurement table (red arrow 1) can be opened in a new window (red arrow 2) by double-clicking. The measured parameters are the same as provided in ImageJ (red rectangle 3), and we can also observe the annotations (red rectangle 4).
Step 10
To change the appearance of plots, go to the Settings tab (red arrow 1), where the plot type can be changed (red arrow 2), together with many parameters (red arrow 3) as shown in the red rectangle 4.
These include, e.g., color schemes (red arrow 5), titles and labels (red arrow 6), font sizes and typefaces (red arrow 7), etc.
Experiment with these parameters!
Step 11
It is always good practice to output the final results of a compartment into the compartment output.
Add a new input slot to the compartment output node for the ROI list (red arrow 1) by searching for roi (red arrow 2) and selecting the ROI list data type (red arrow 3).
Name the new slot (red arrow 4) and add it to the node (red arrow 5).