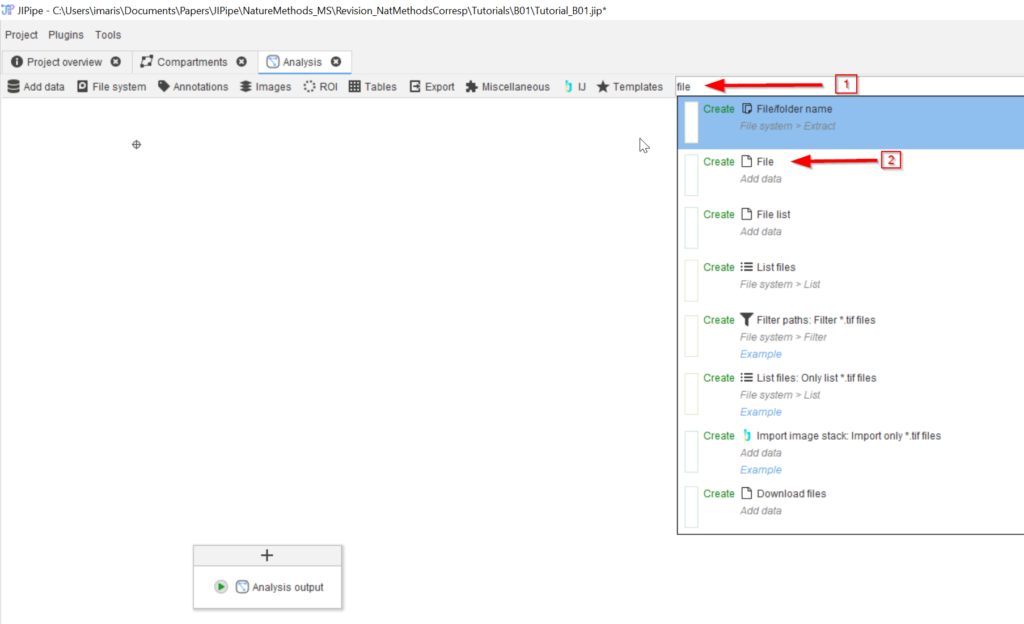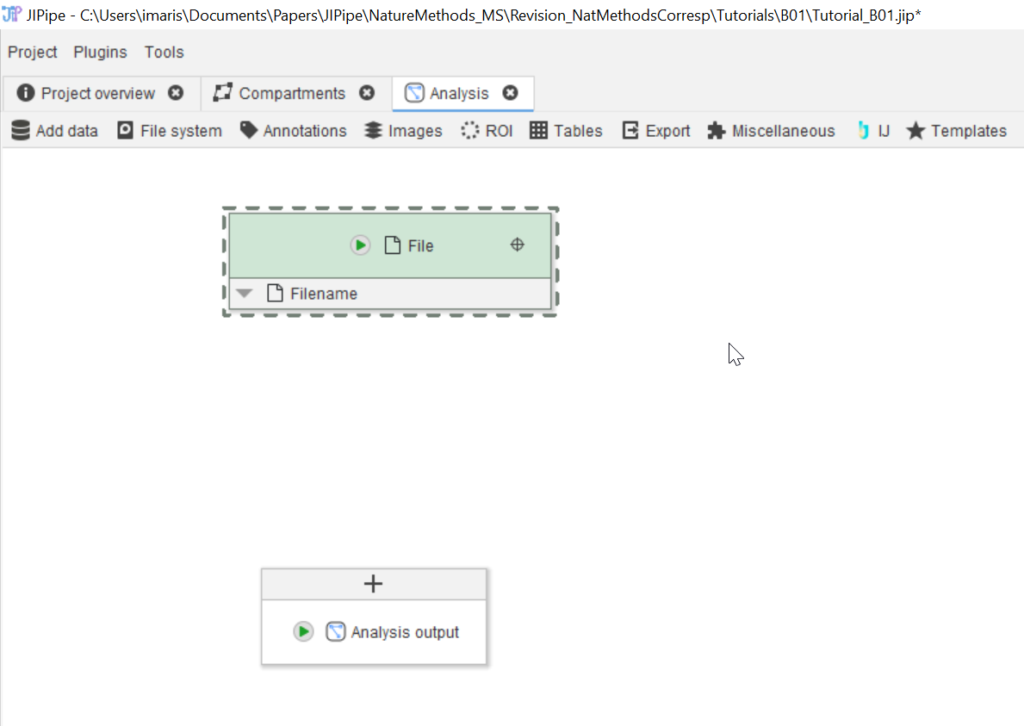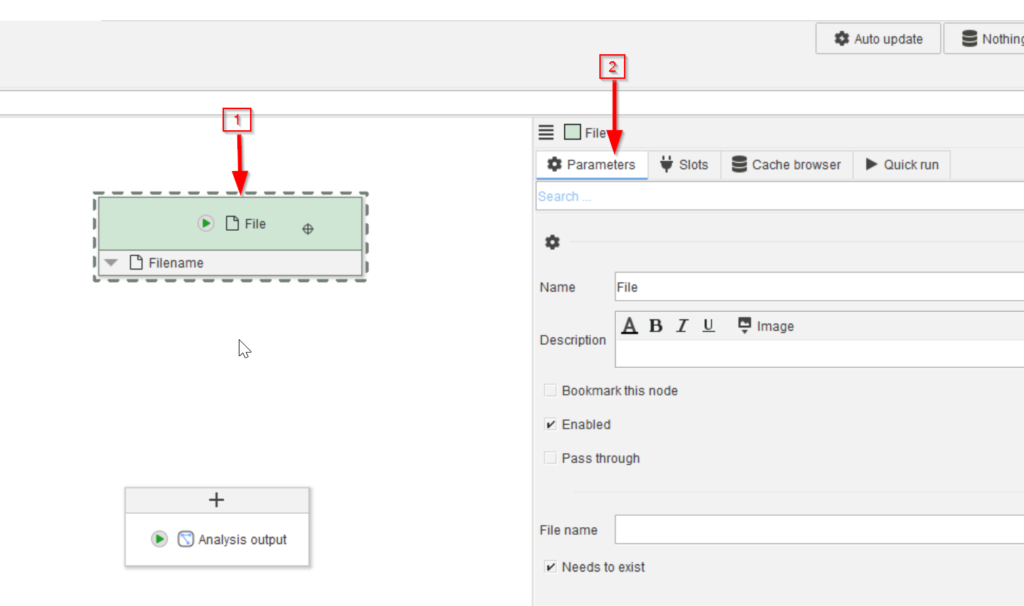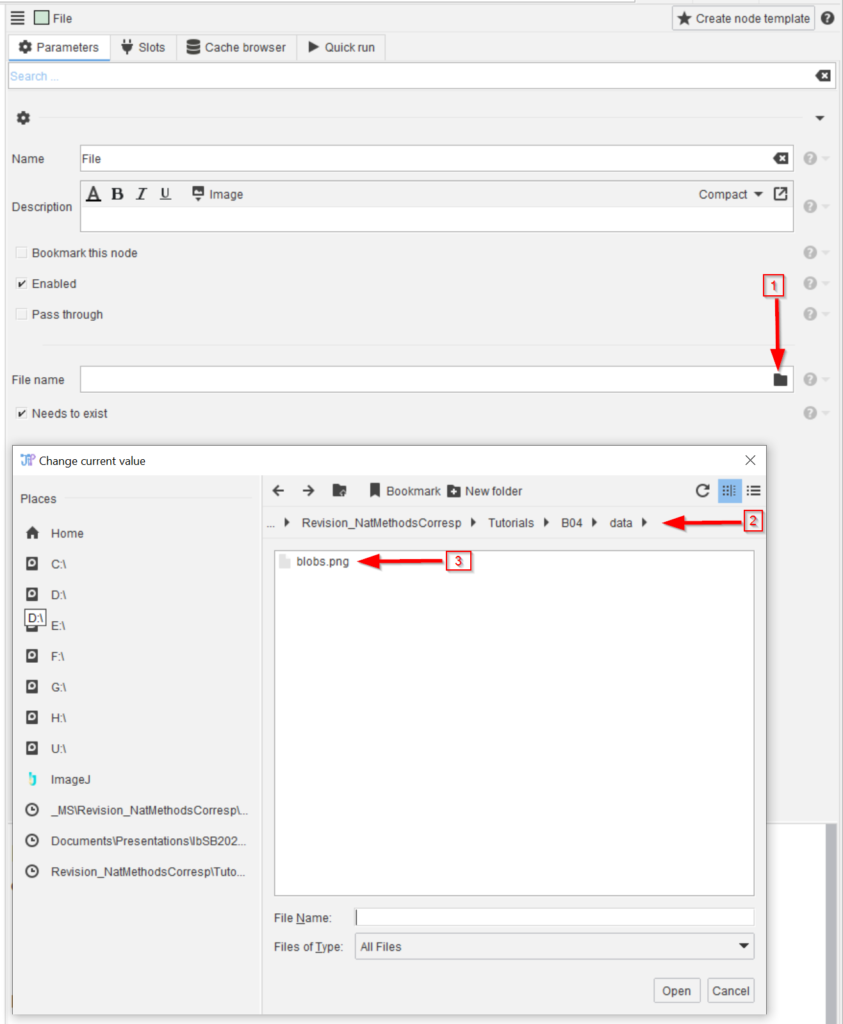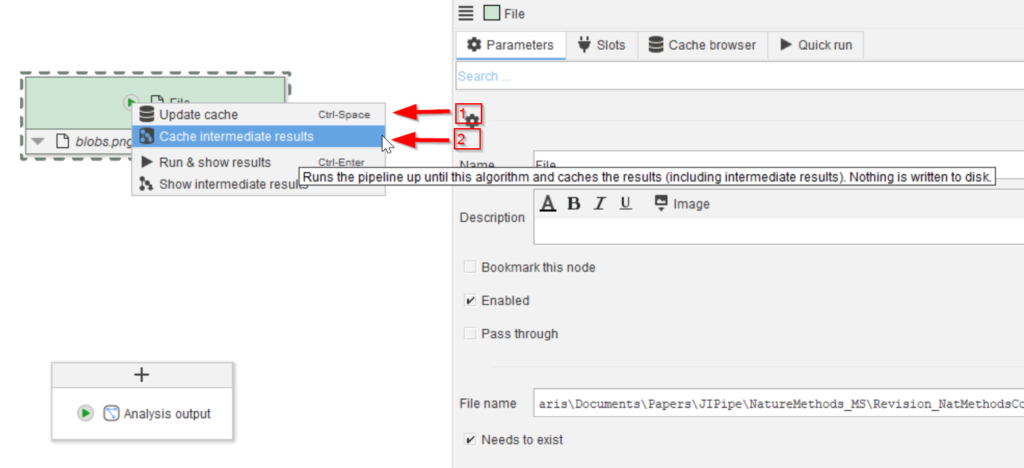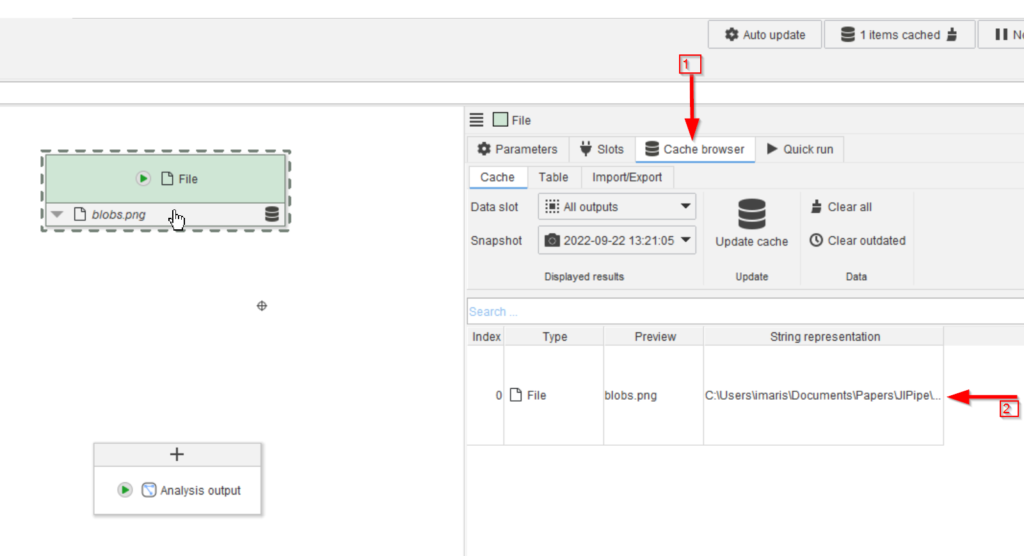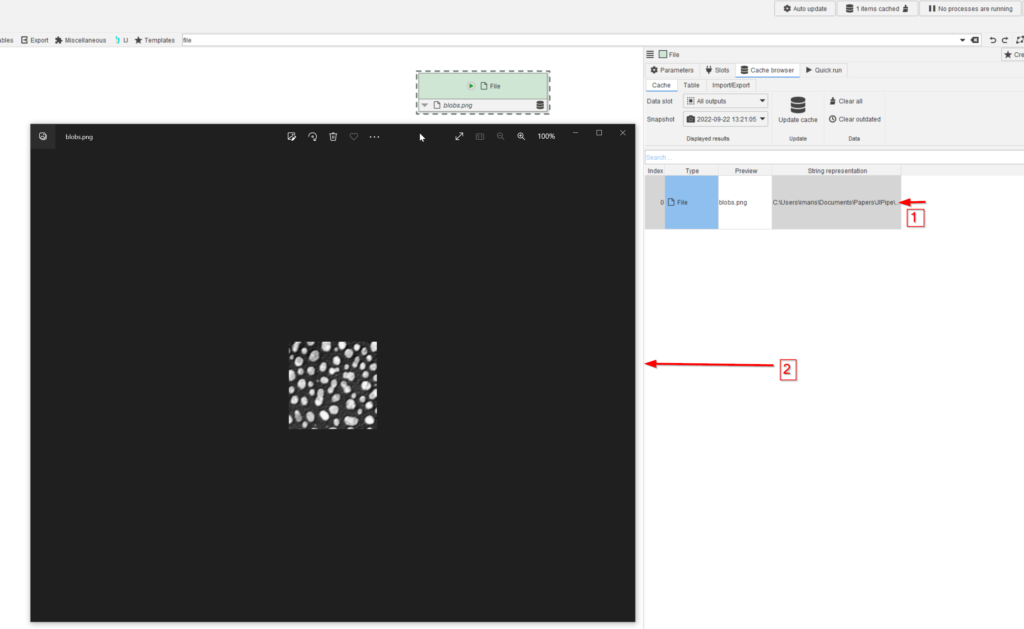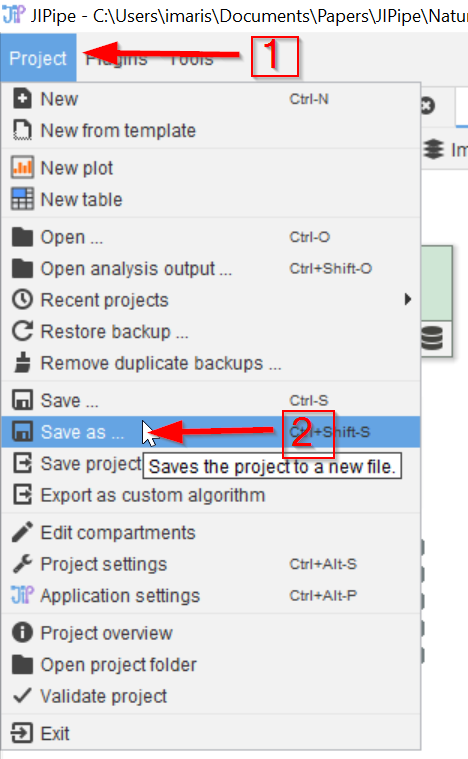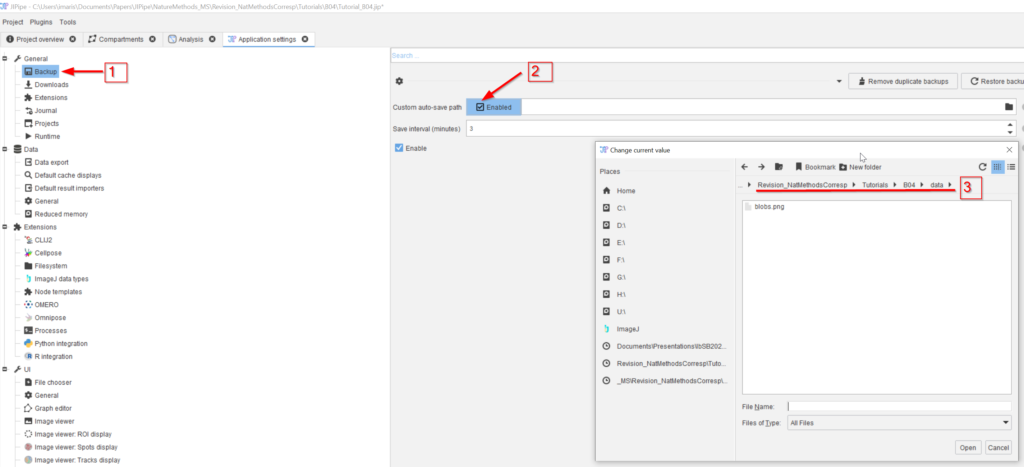Step 2
Now the new File node will appear on the work area.
Step 7
The result will be shown on the right side, under the Cache browser tab (red arrow 1), where the newly loaded file name and full path will be listed (red arrow 2)
Step 8
By double-clicking on the cache entry row (red arrow 1), the newly loaded image will be opened in a dedicated viewer (red arrow 2)