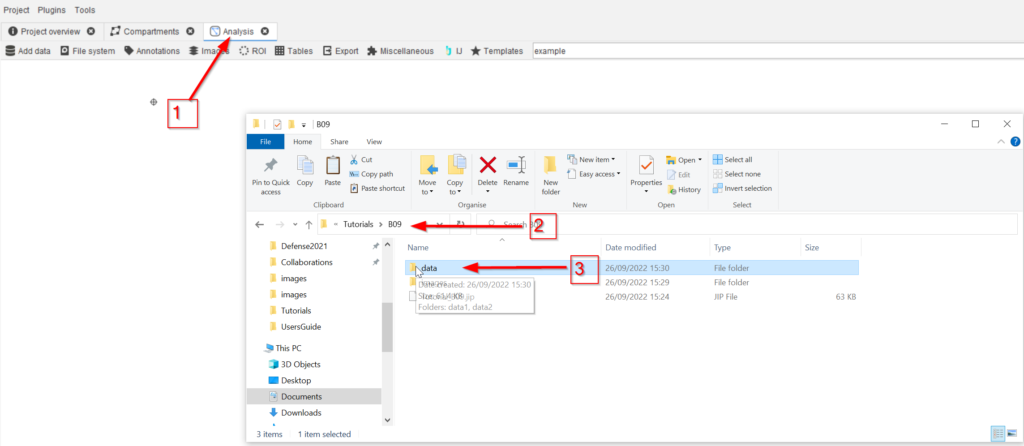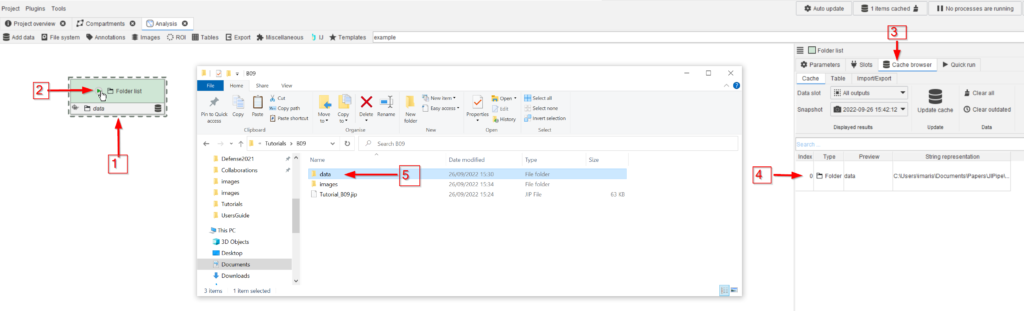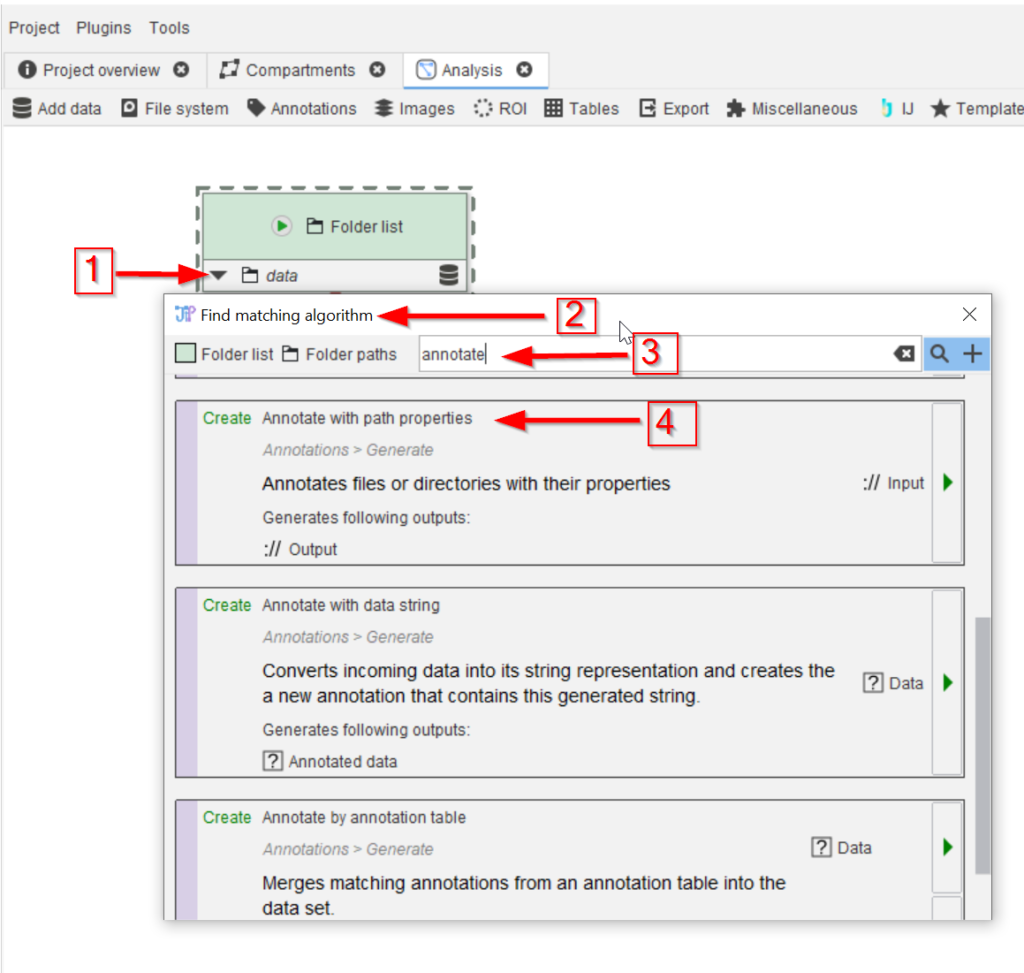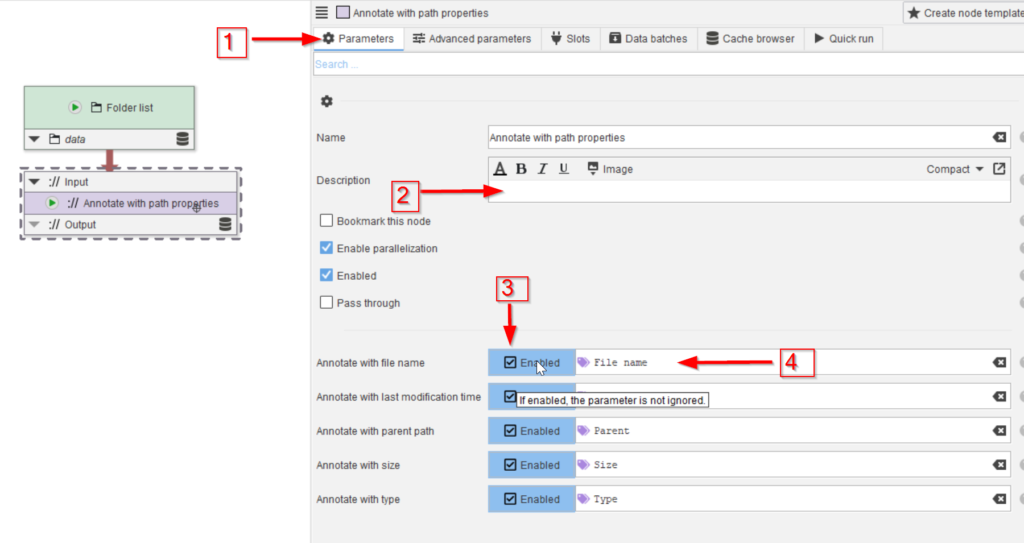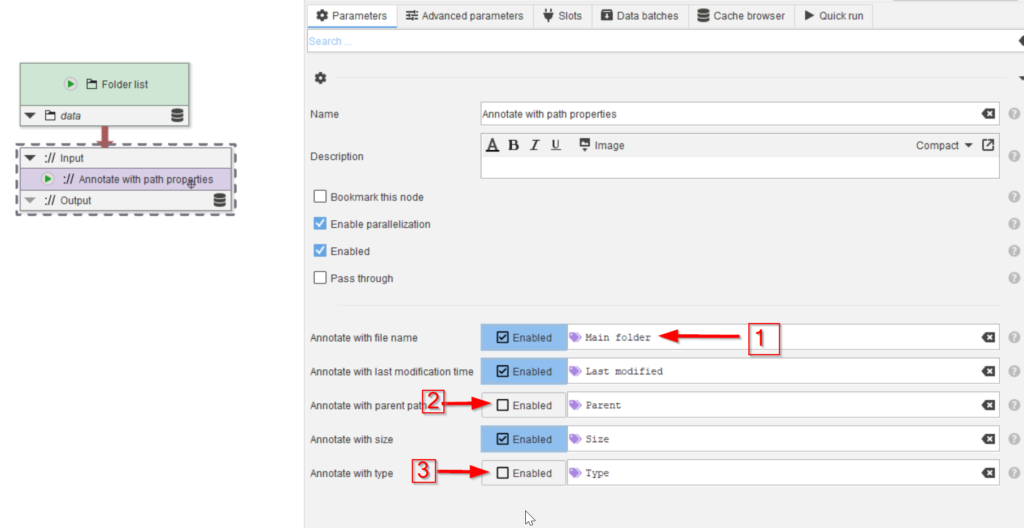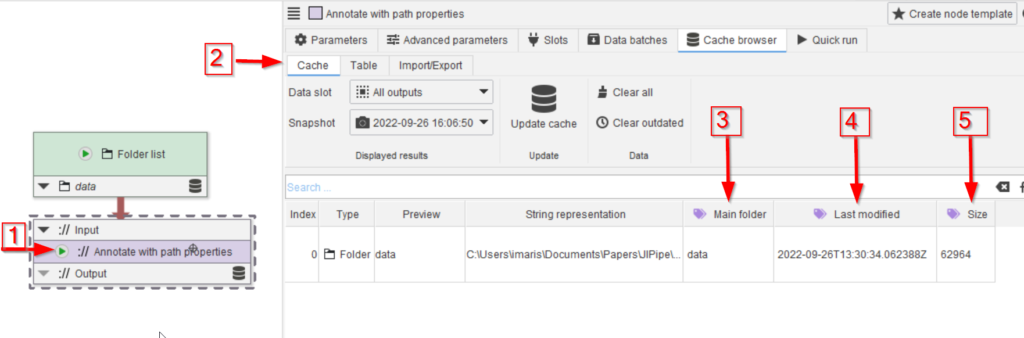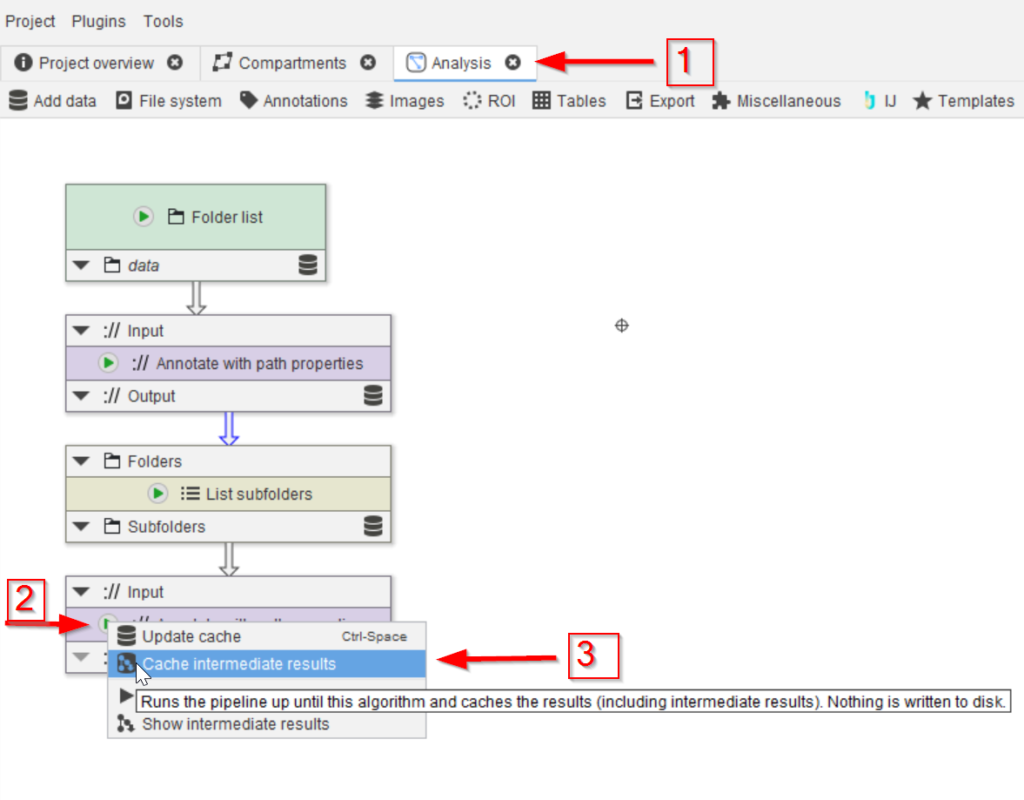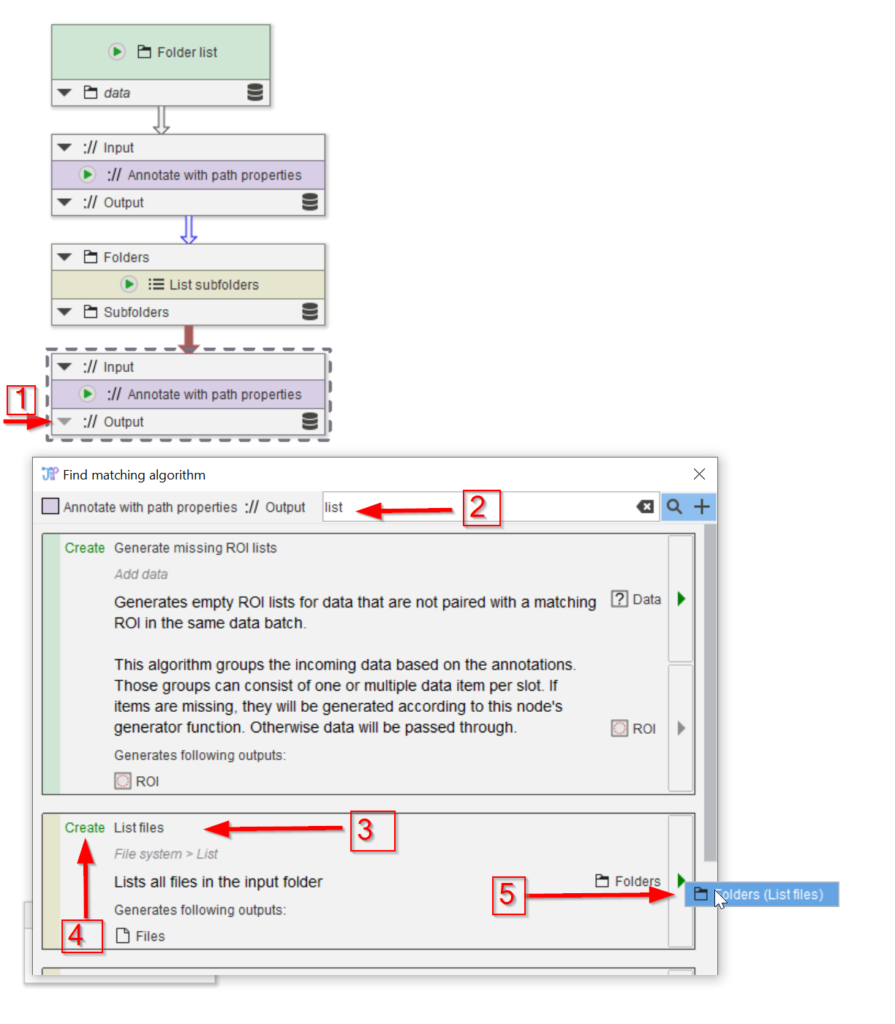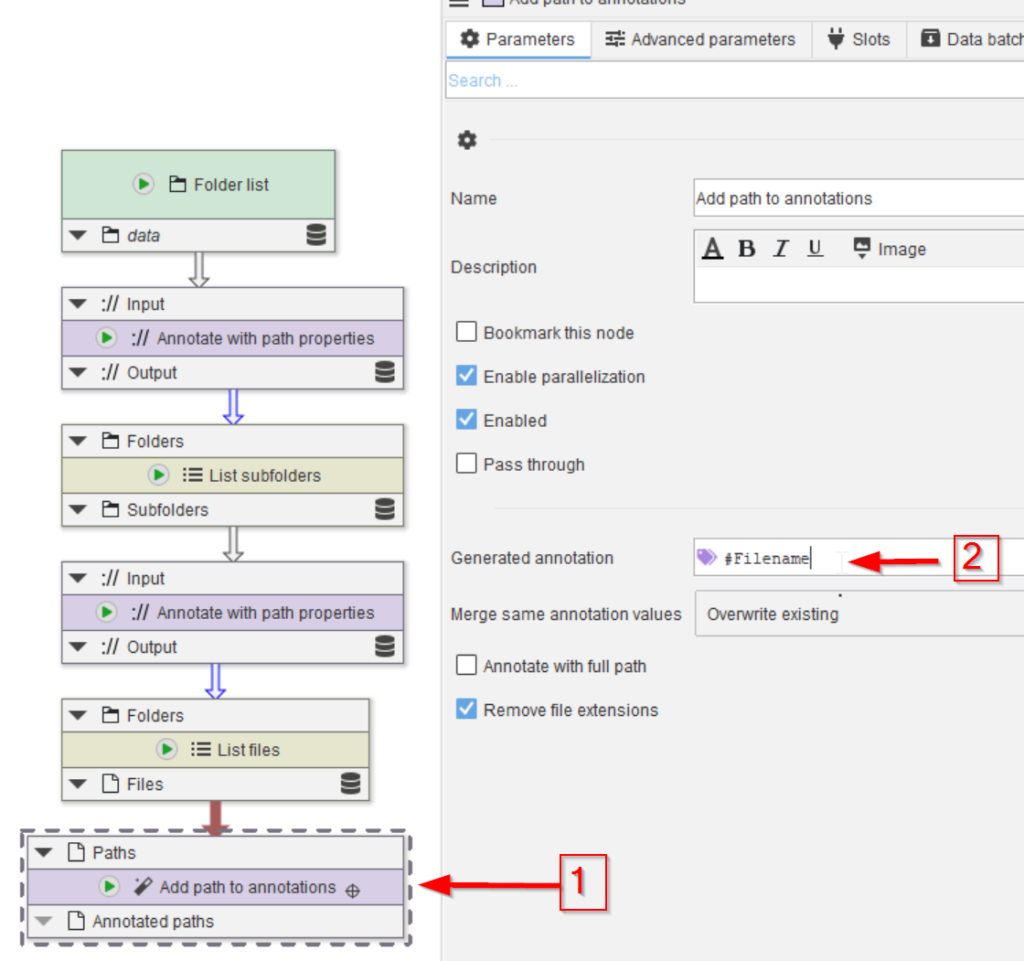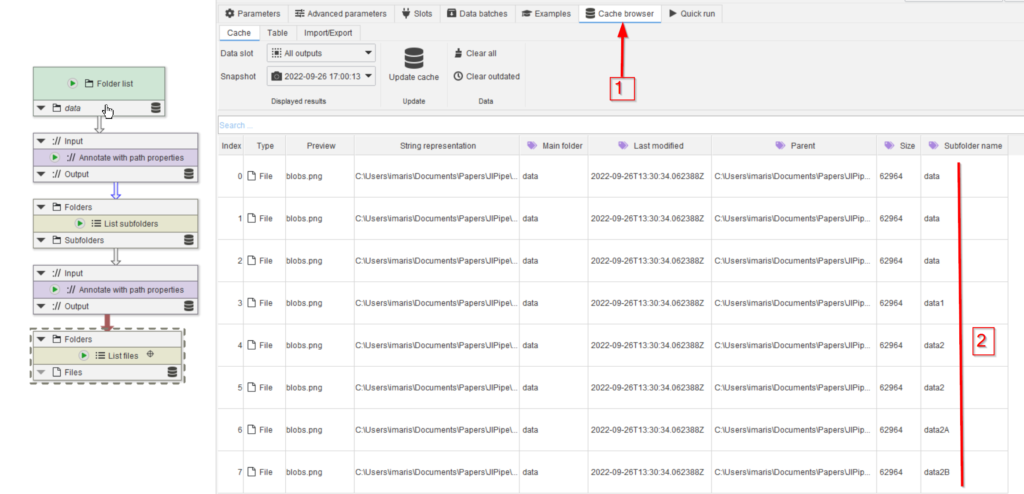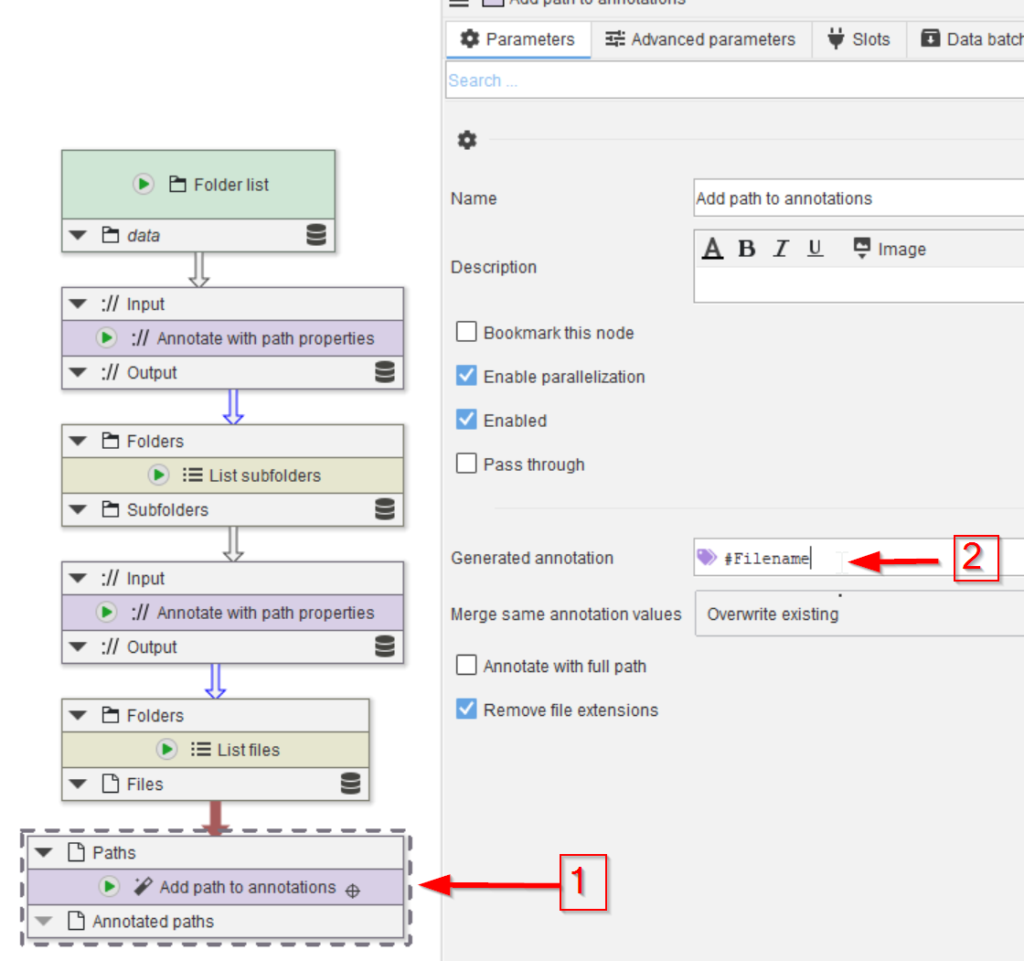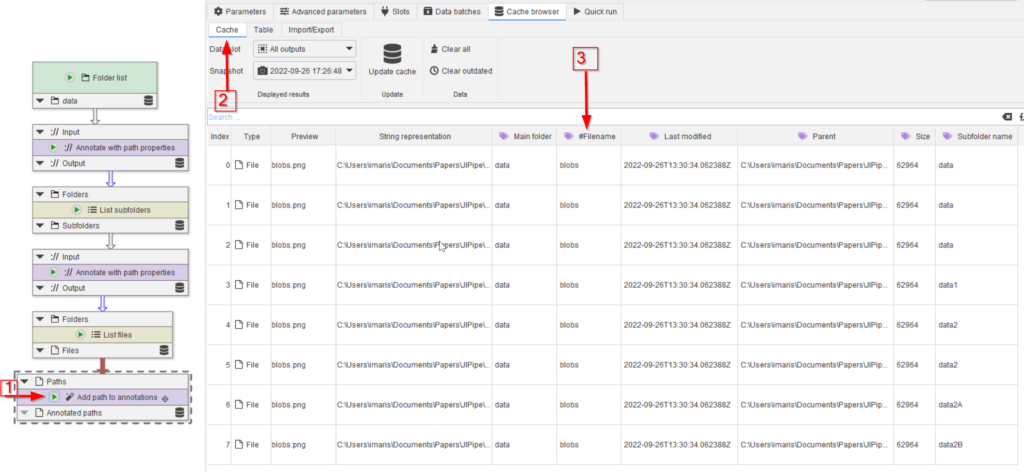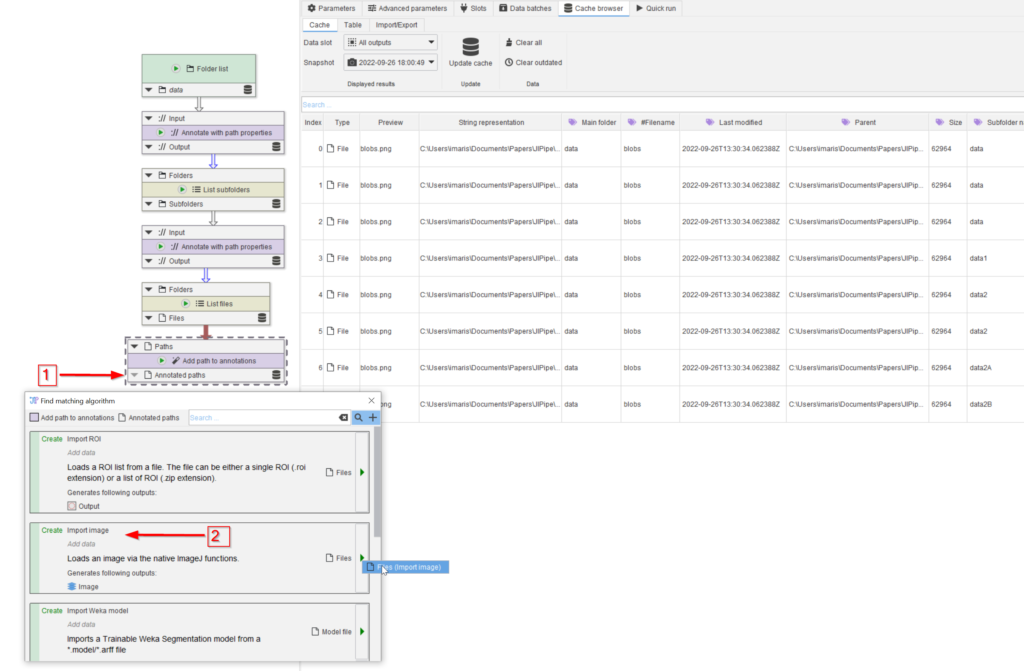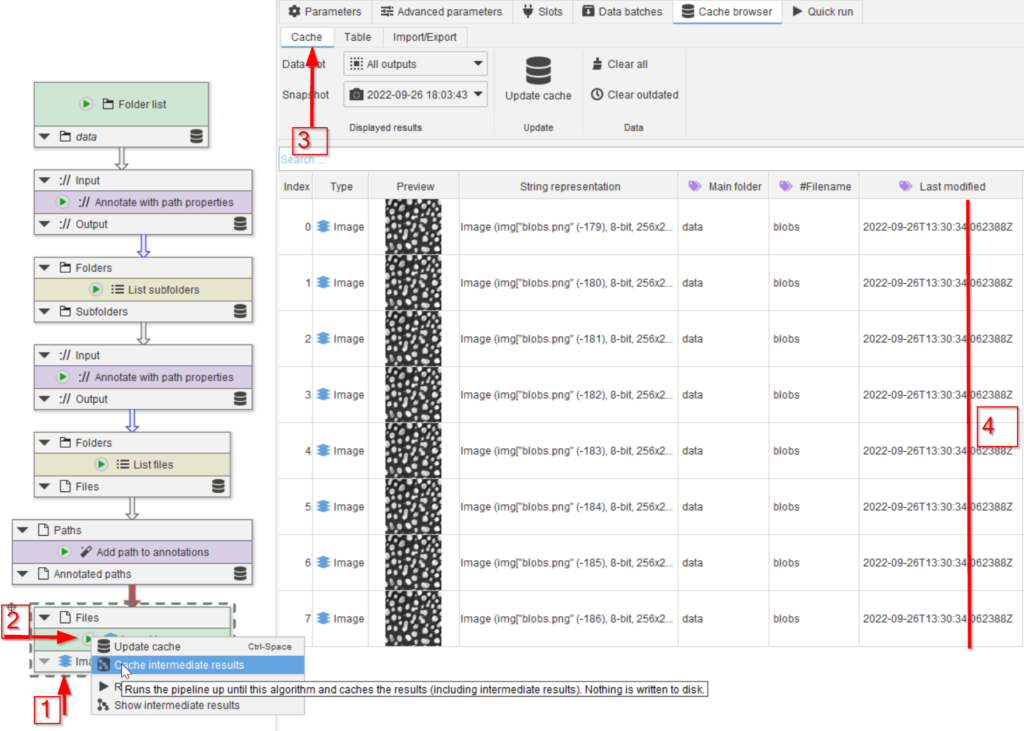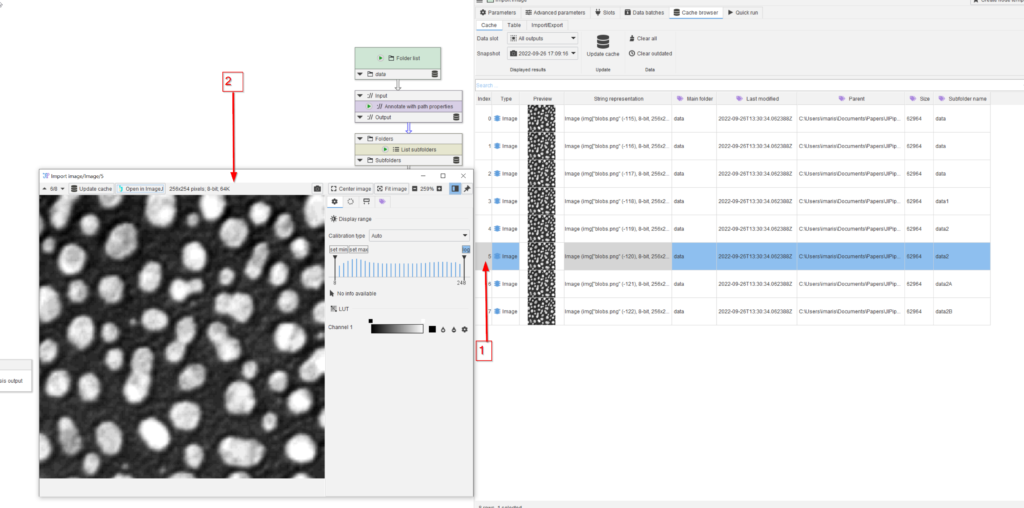Preliminary steps
Please follow the previous tutorial about importing a directory of images.
Step 1
Open the project file from the previous tutorial and navigate to the Analysis compartment (red arrow 1). Run the last node (red arrow 2) with the Cache intermediate results option (red arrow 3).
Step 2
Now we need to get a list of the image files in all the (sub)folders. Use the node finder (red arrow 1) and check for list nodes (red arrow 2). Choose the List files node (red arrow 3), making sure that node will be created (red arrow 4). Add the new node (red arrow 5).
Step 3
Go to Parameters of the new node (red arrow 1)and check Recursive (red arrow 2). Run the node (red arrow 3) with Update cache.
Step 5
The file names also need to be annotated. Here we will use a simpler approach via the Add path to annotations node (red arrow 1); add this node via any of the ways we have seen before.
Rename the Generated annotations field to #Filename, to make it more specific (the default name of Dataset, which is very general). The # before the name indicates that this annotation is of primary importance, e.g., the results will be grouped based on annotations that are marked with # as especially important.