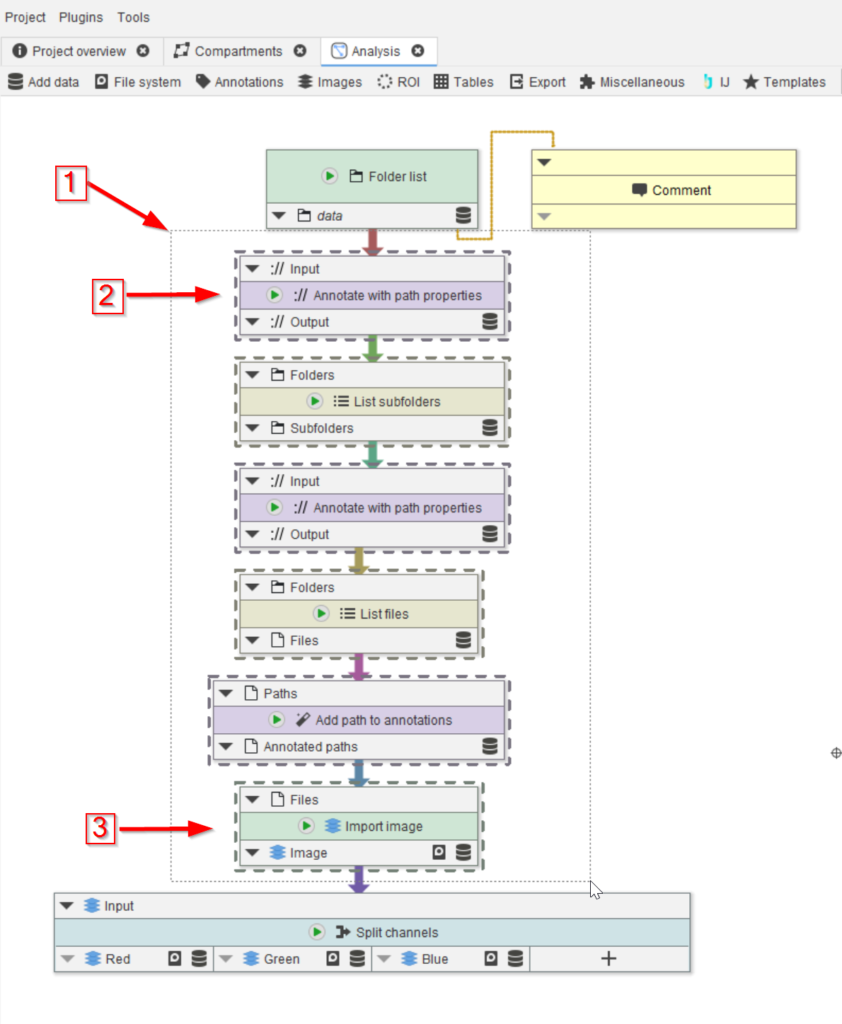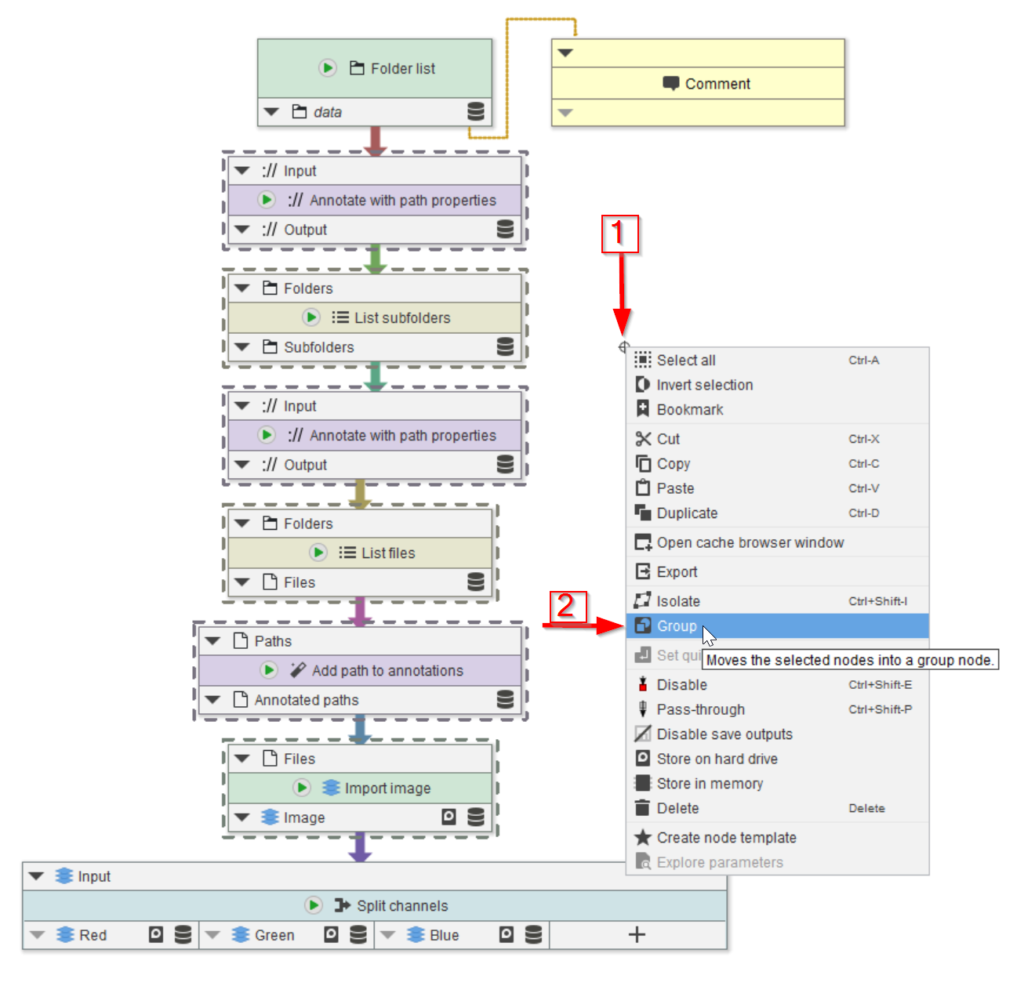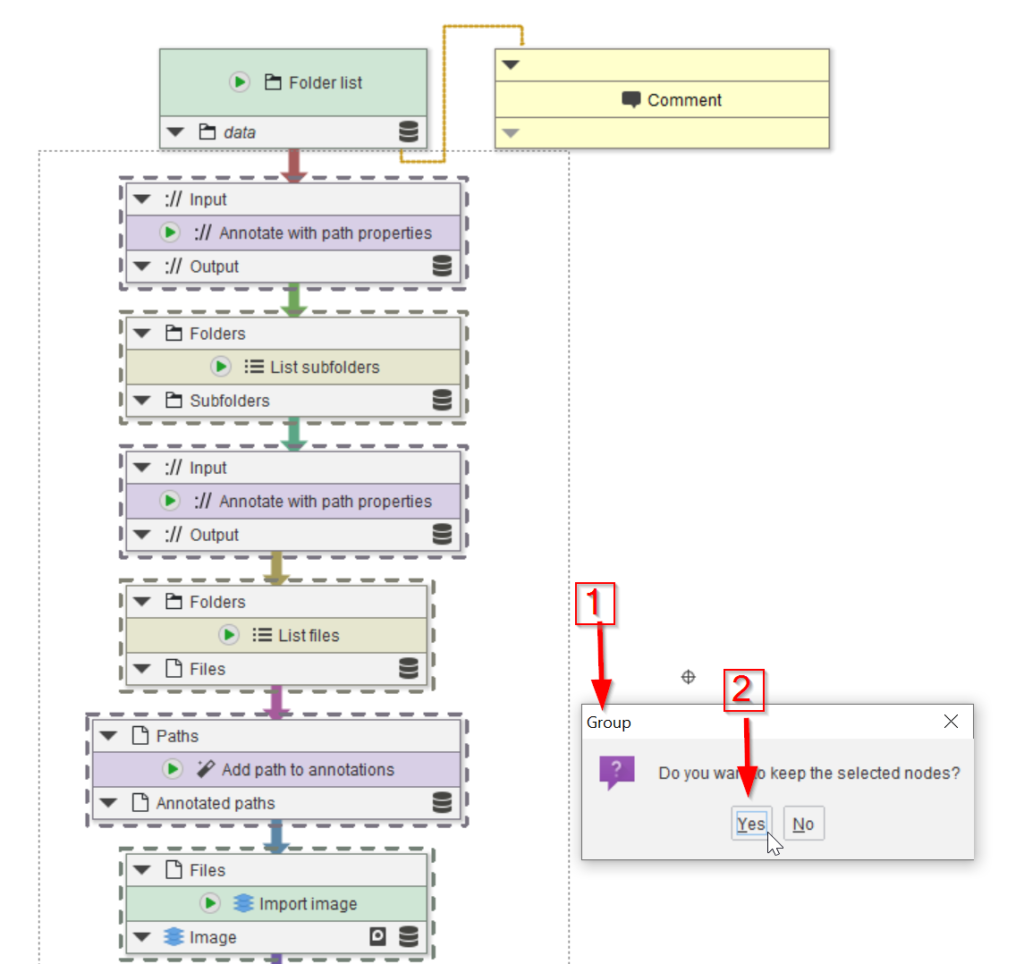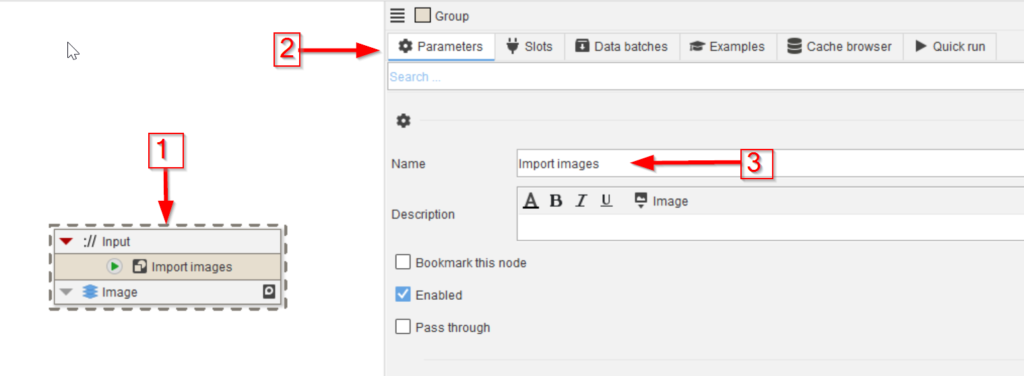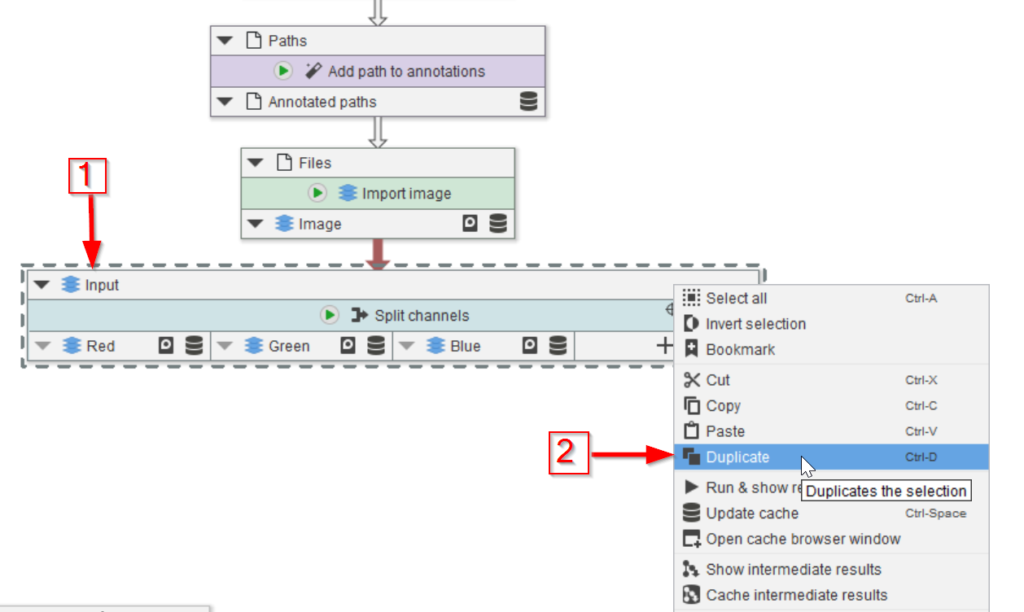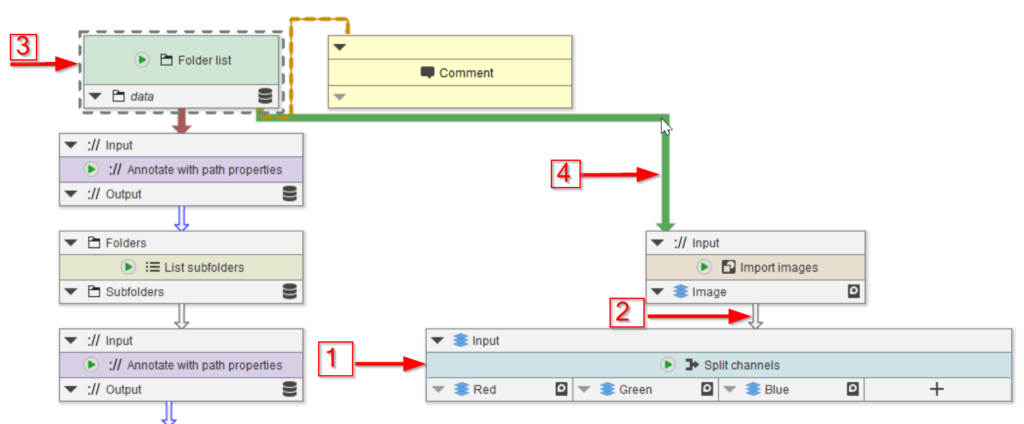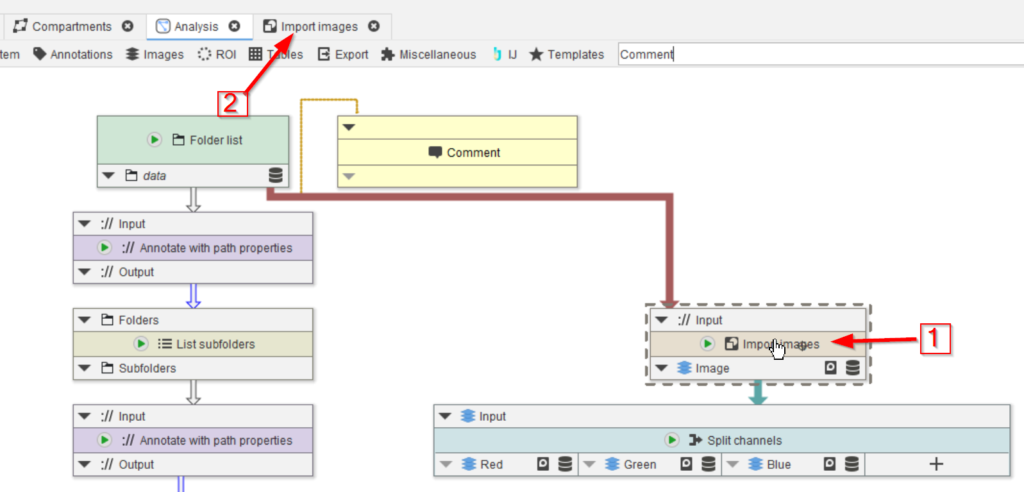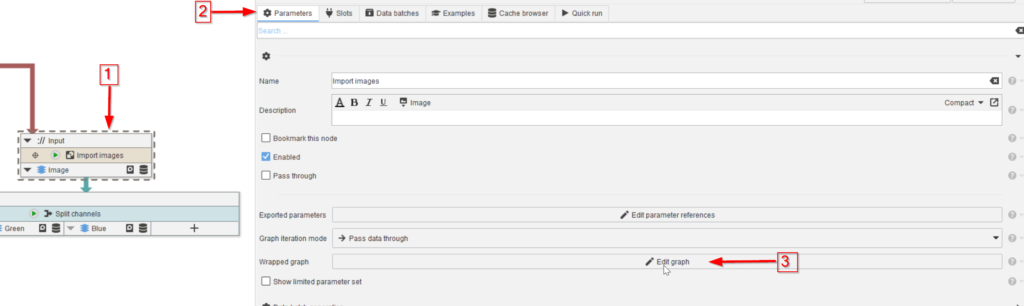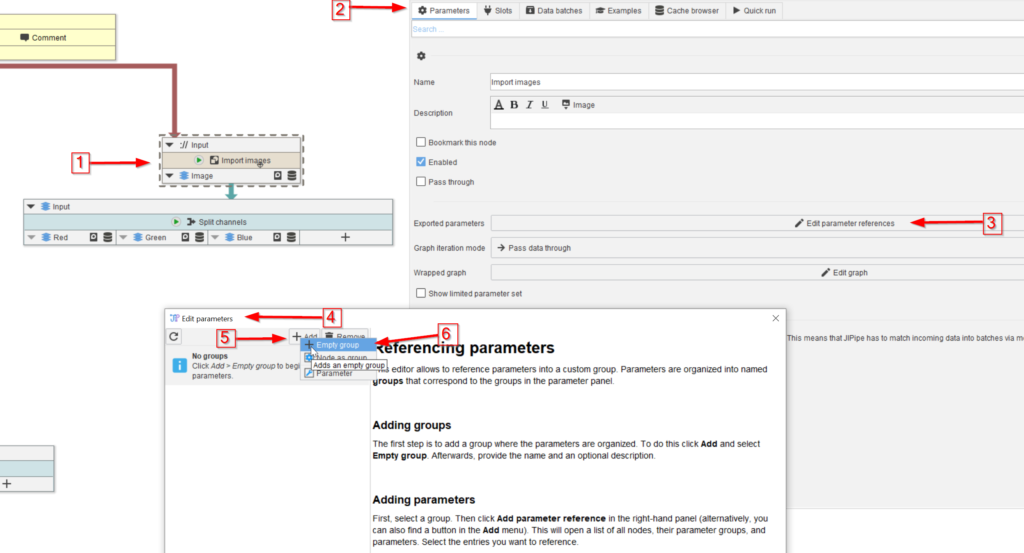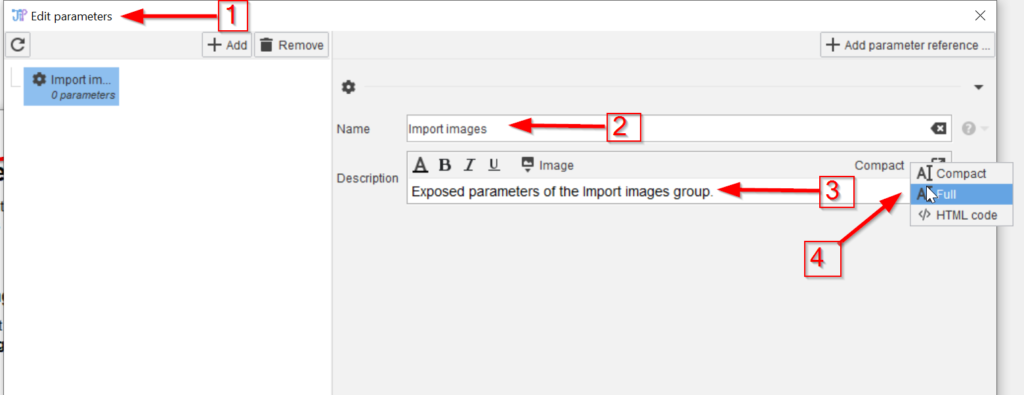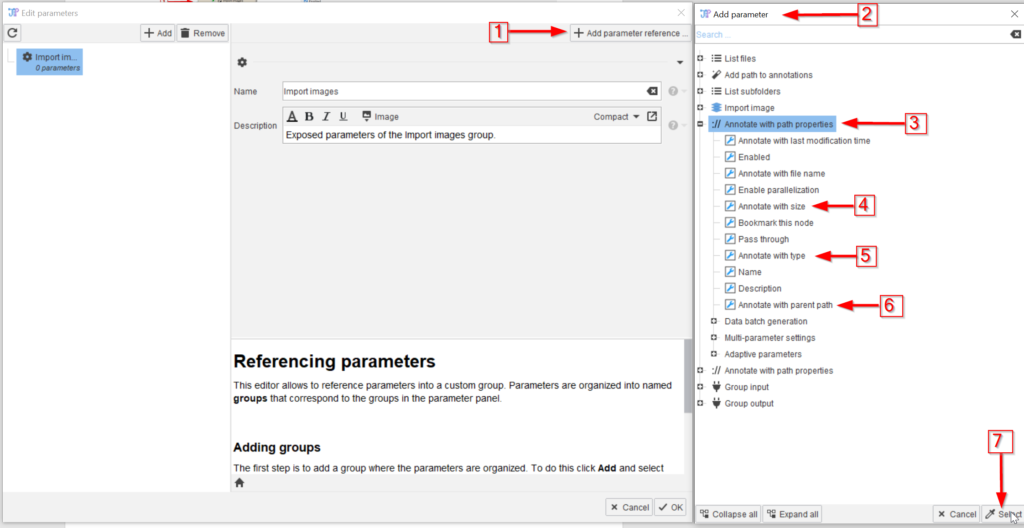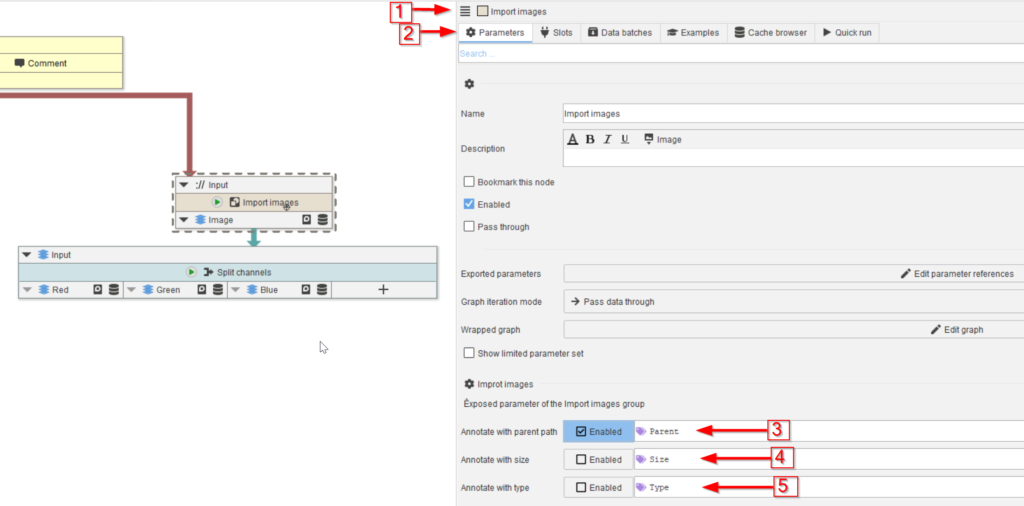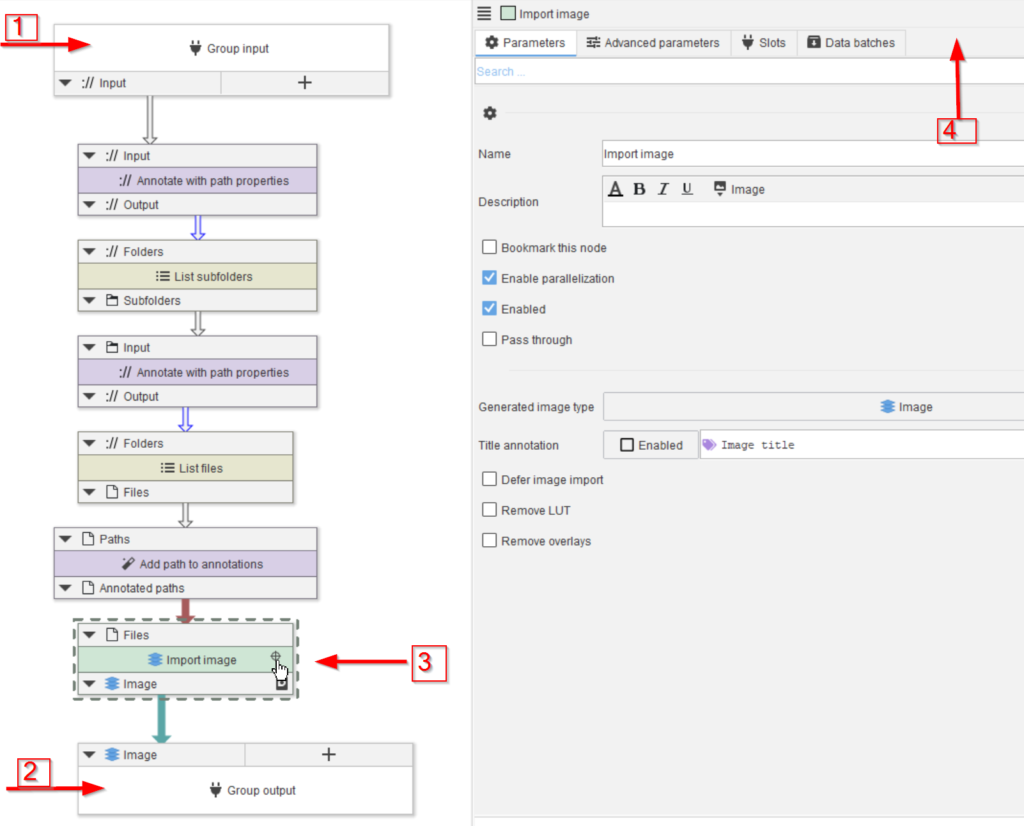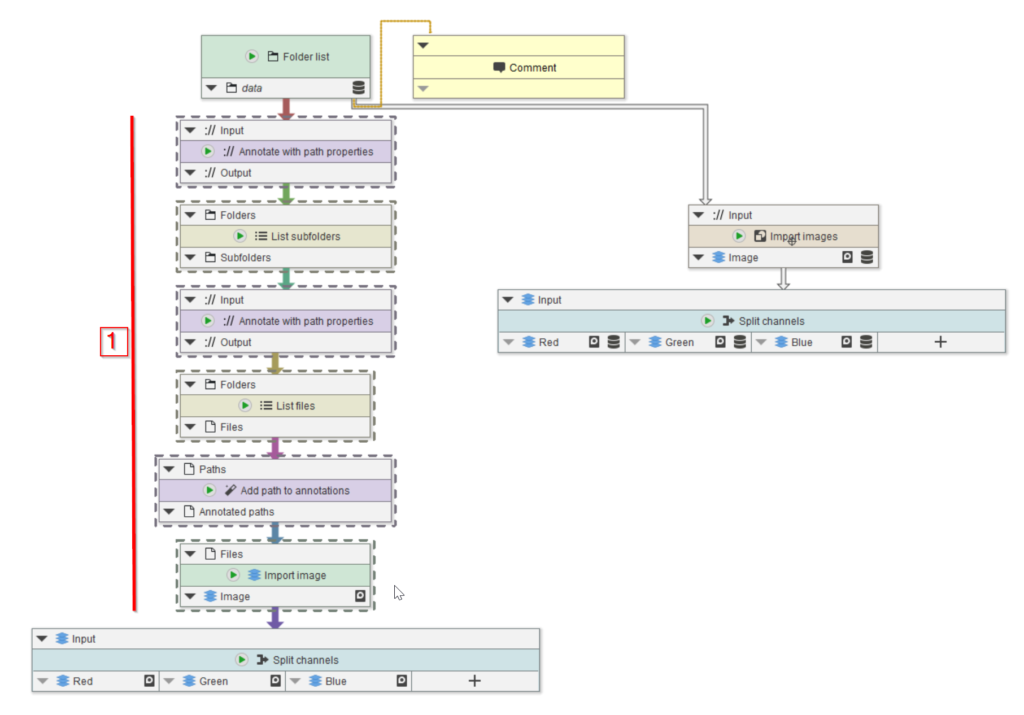Step 2
Parameters that belong to the member nodes of the group can be made accessible directly.
Activate the group node (red arrow 1), go to Parameters (red arrow 2) and select Edit parameter references (red arrow 3).
In the new Edit parameters window (red arrow 4) select Add (red arrow 5 and choose Empty group (red arrow 6).
Step 4
In order to now add parameters to the group, click on Add parameter reference (red arrow 1) and browse the new Add parameter window (red arrow 2).
Chose e.g. Annotate with path properties (red arrow 3) and select Annotate with size (red arrow 4), Annotate with type (red arrow 5) and Annotate with parent path (red arrow 6), and accept the selection (red arrow 7).
Step 5
The newly added exposed parameters are now visible in the Import image node (red arrow 1) Parameters menu (red arrow 2), where all three exposed parameters (red arrows 3, 4, 5) are now adjustable, without having to open the group graph. Direct editing of the nodes inside the group is still possible via opening the content in a new tab, as show before.
Step 8
Should changing and testing the individual nodes of a group become necessary, the member nodes of the group have to be copied into the main pipeline (red line 1) and tested there the traditional way.