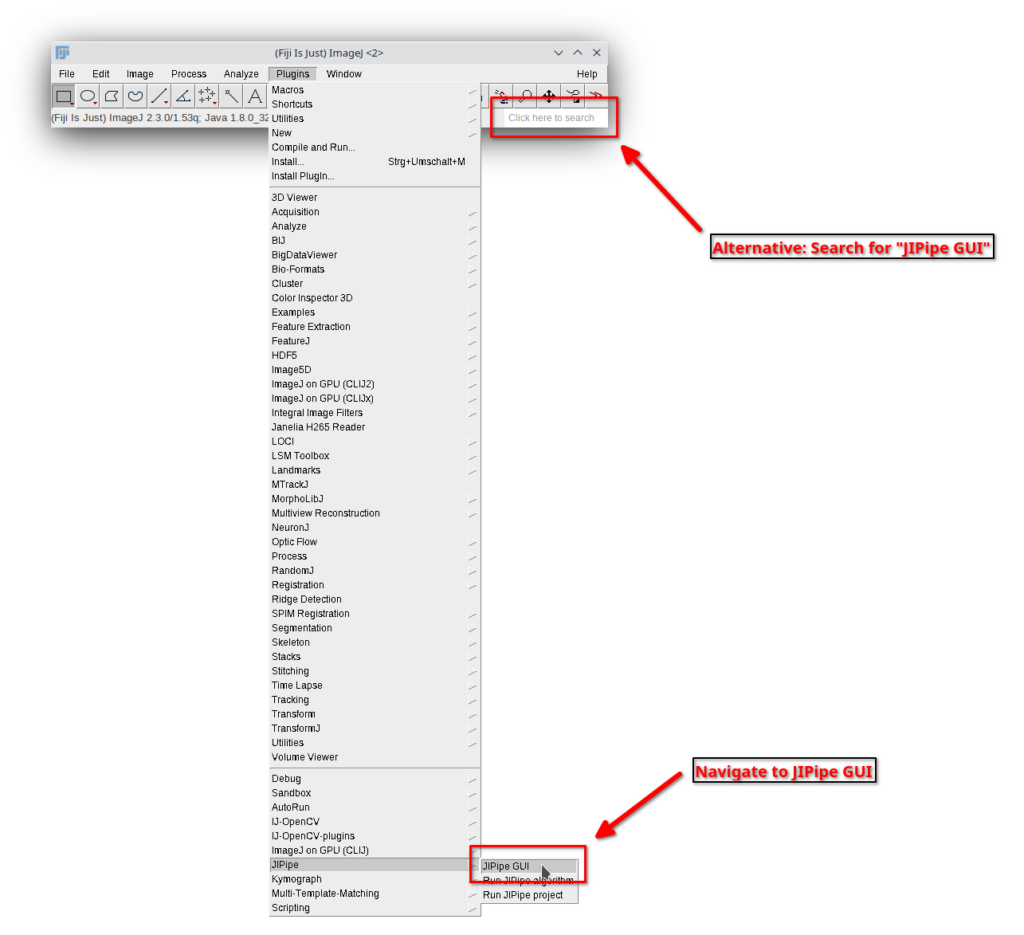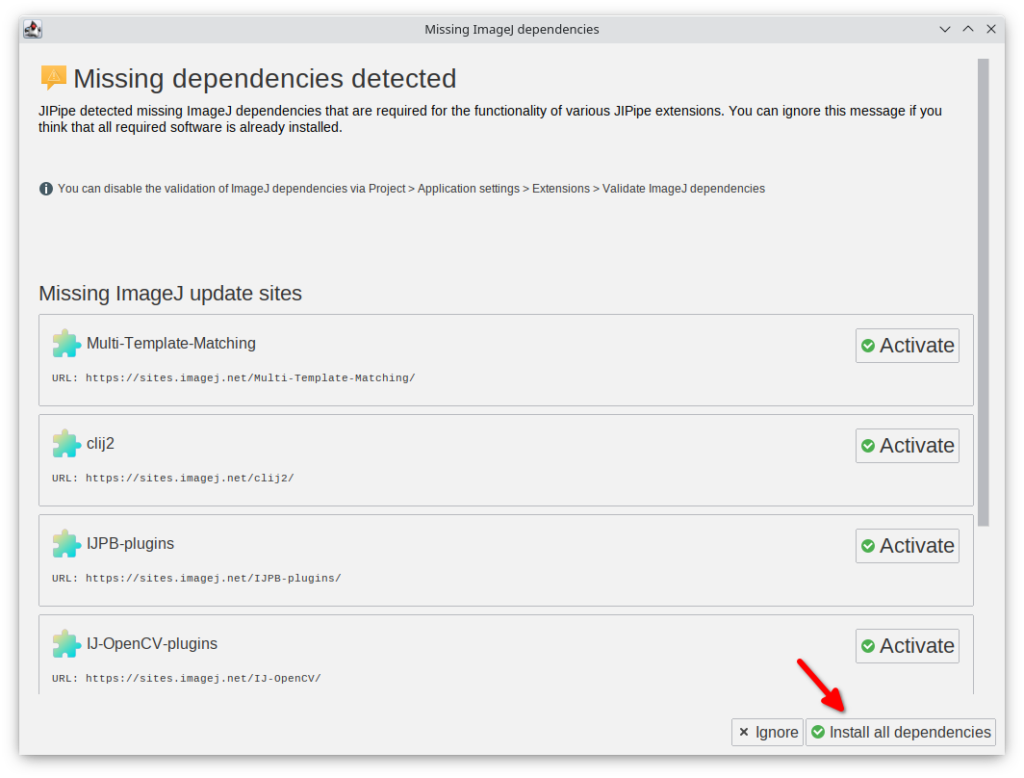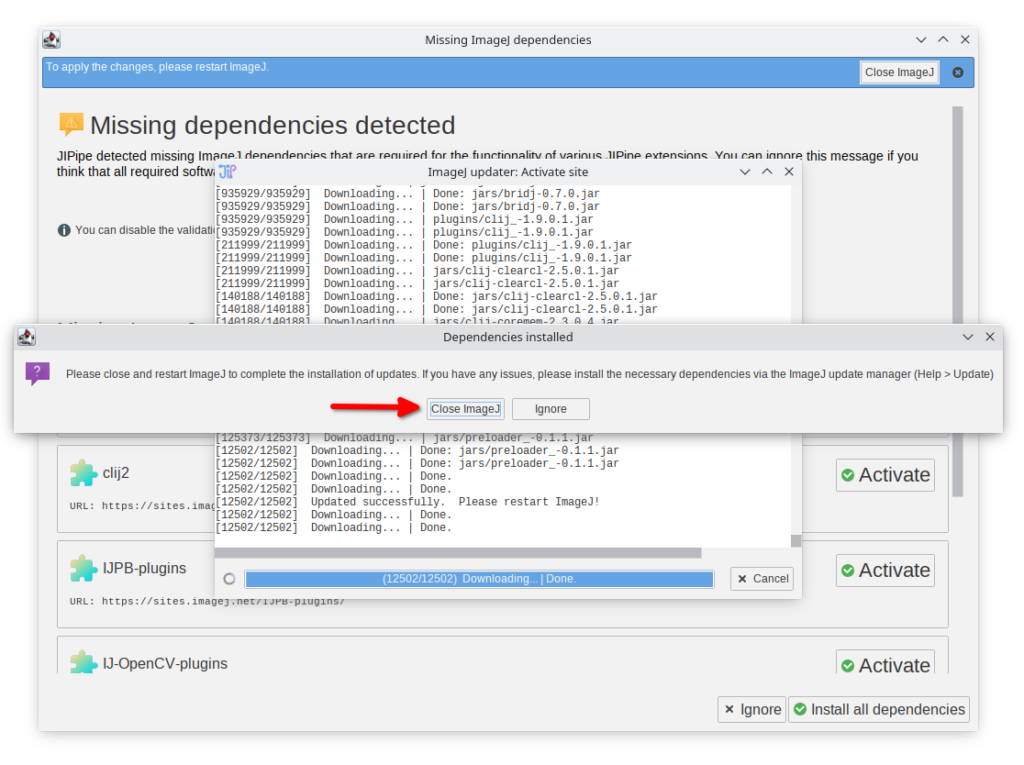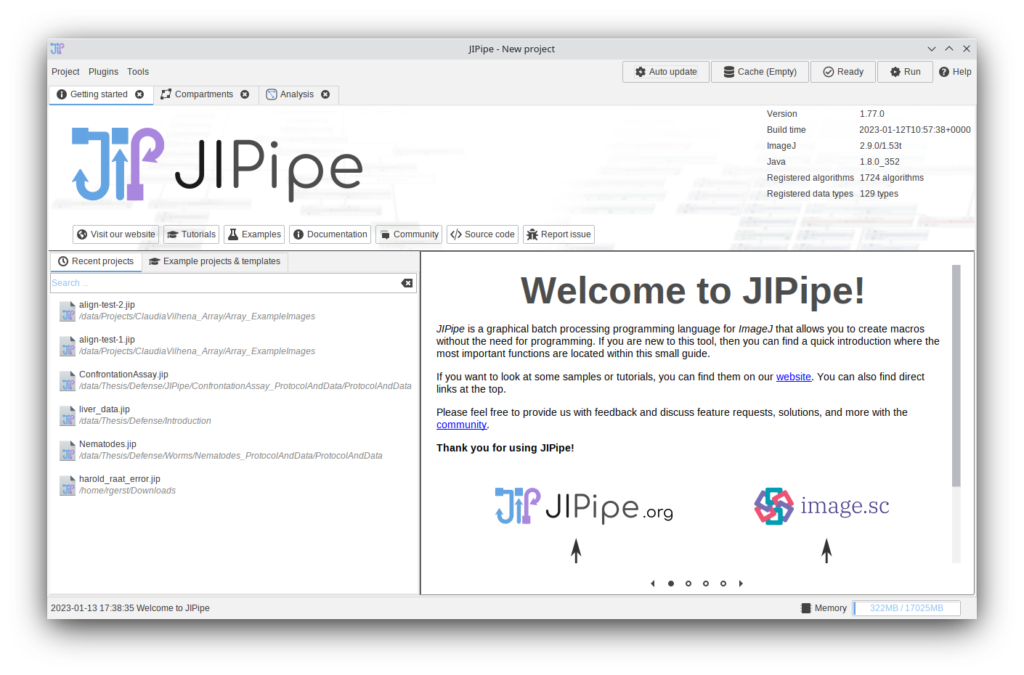Step 2
JIPipe will go through its first setup process and depending on the Fiji installation might find missing ImageJ functions. This is normal and will be resolved in the next steps.
JIPipe will present you with a list of all missing ImageJ update sites that are displayed in a Missing ImageJ dependencies dialog.
Please click Install all dependencies to proceed.
If the dialog does not appear, you can skip the next step.