How to import node templates
Explains how to load node templates (Templates.json)
This tutorial assumes that you have installed JIPipe. If you want information on how to setup our software, please visit the installation guide.

👉 Node templates are a feature that allows to store the settings and connections of one or multiple nodes into a dedicated list. This can greatly speed up the creation of new pipelines. If you want to learn more about node templates and groups, please follow our tutorial.
Table Of Contents
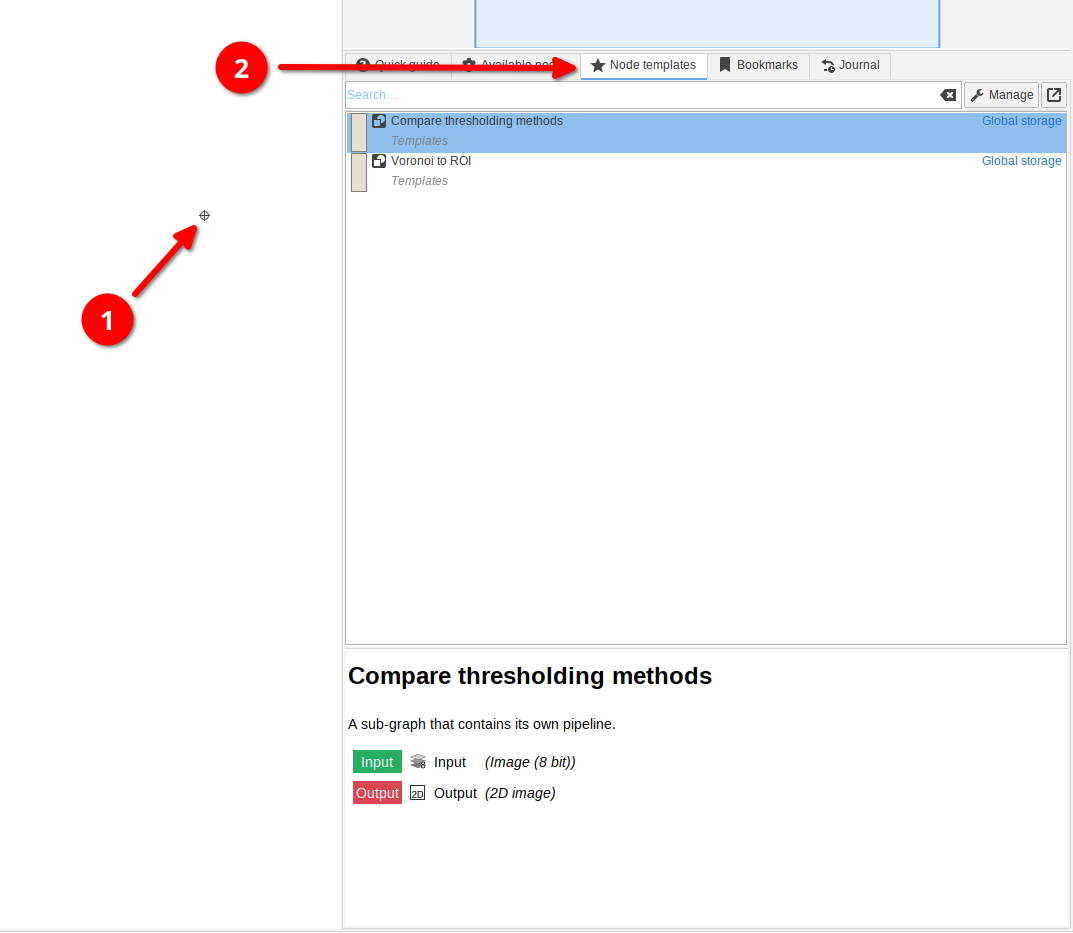
Where are the node templates?
Begin by starting JIPipe and navigating into a compartment (by default tab Analysis).
Click an empty area to deselect all nodes.
You should see a tab Node templates that reveals a list of all existing node templates.
In the figure, we already have two templates that are stored application-wide (meaning that they are accessible from all projects). There is also the option to only store specific templates into the current project.
There are three options to add more templates into the list:
- Create a new node template (click here for a tutorial)
- Import templates from a
*.jsonfile (usually provided via aTemplates.jsonfile in our tutorials) - Download templates from our online repository
This guide will explain options 2 and 3:
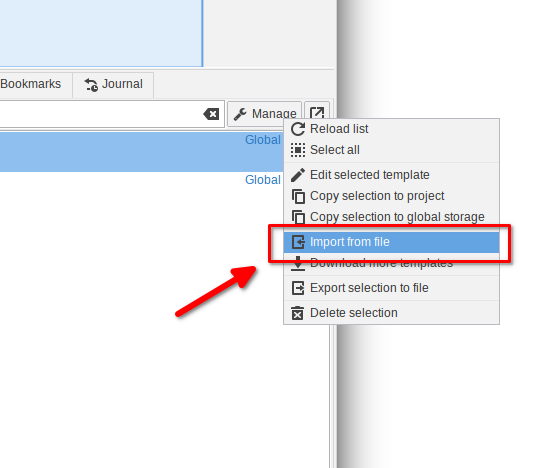
Importing from JSON: Step 1
Navigate to Mange > Import from file and select the template JSON file (usually Templates.json).
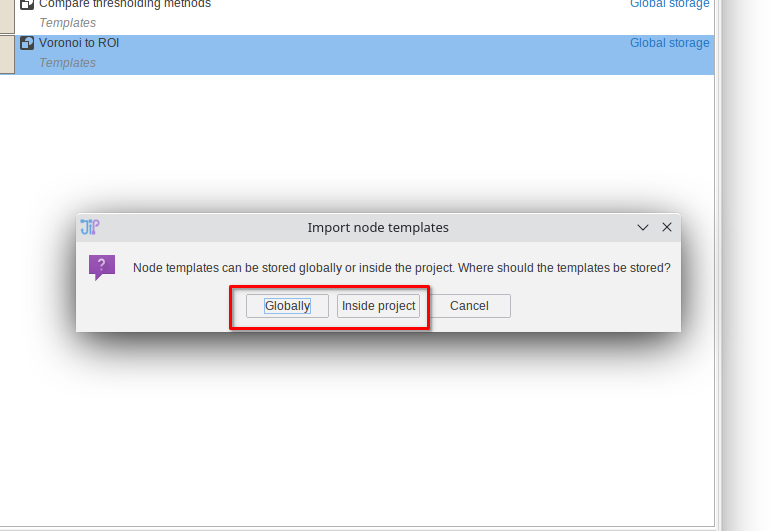
Importing from JSON: Step 2
You will now have two options that determine where the loaded templates will be stored:
- Globally: the newly imported templates will be available in whole JIPipe (all projects)
- Inside project: the templates will be directly stored inside the project and thus only available within the project itself
Choose the option that is most convenient for you.
You can also move templates from/to global store into/from project storage via the Manage menu.
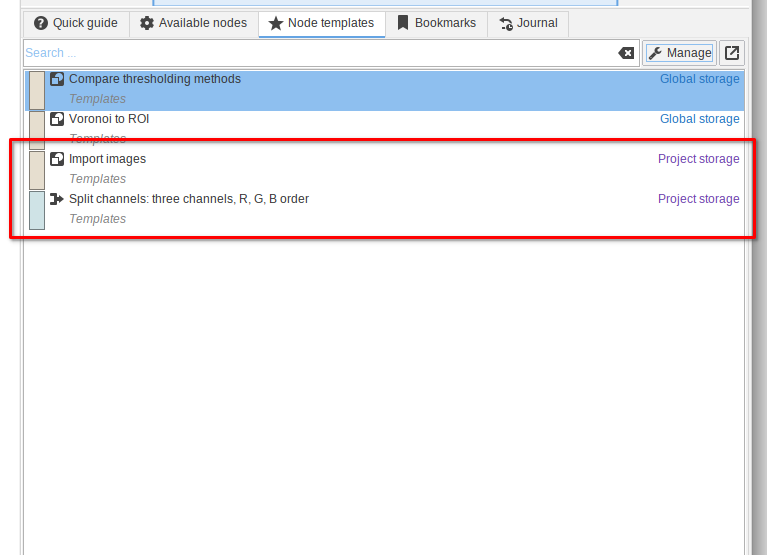
Importing from JSON: Step 3
In this example, the option Inside project was chosen.
You can now see the newly added templates and use them by dragging them into the pipeline.
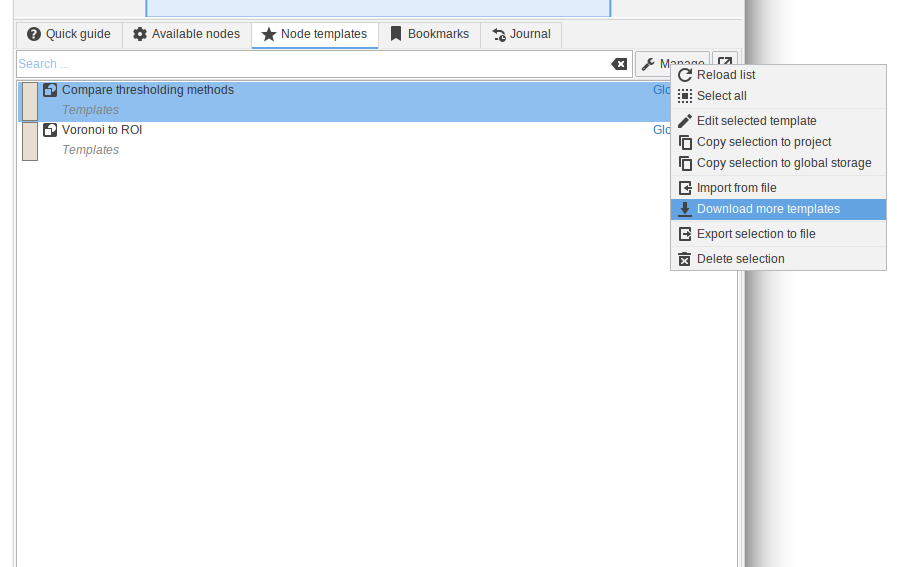
Downloading: Step 1
Navigate to Mange > Download more templates, which will contact our online template repository for newly available items.
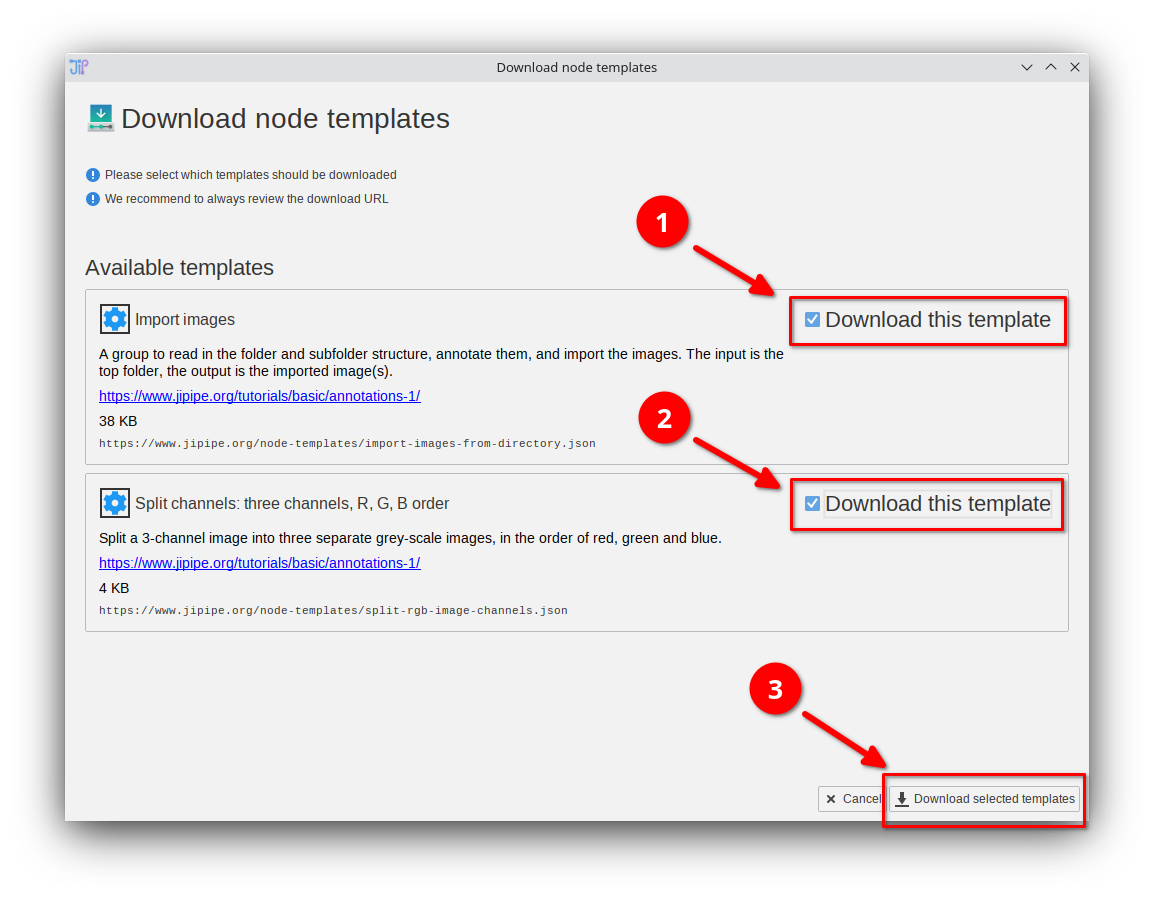
Downloading: Step 2
Please select the templates that will be downloaded.
Proceed by clicking Download selected templates.
We currently made only a small selection of templates available that are related to our tutorials. The list will be expanded in the future.
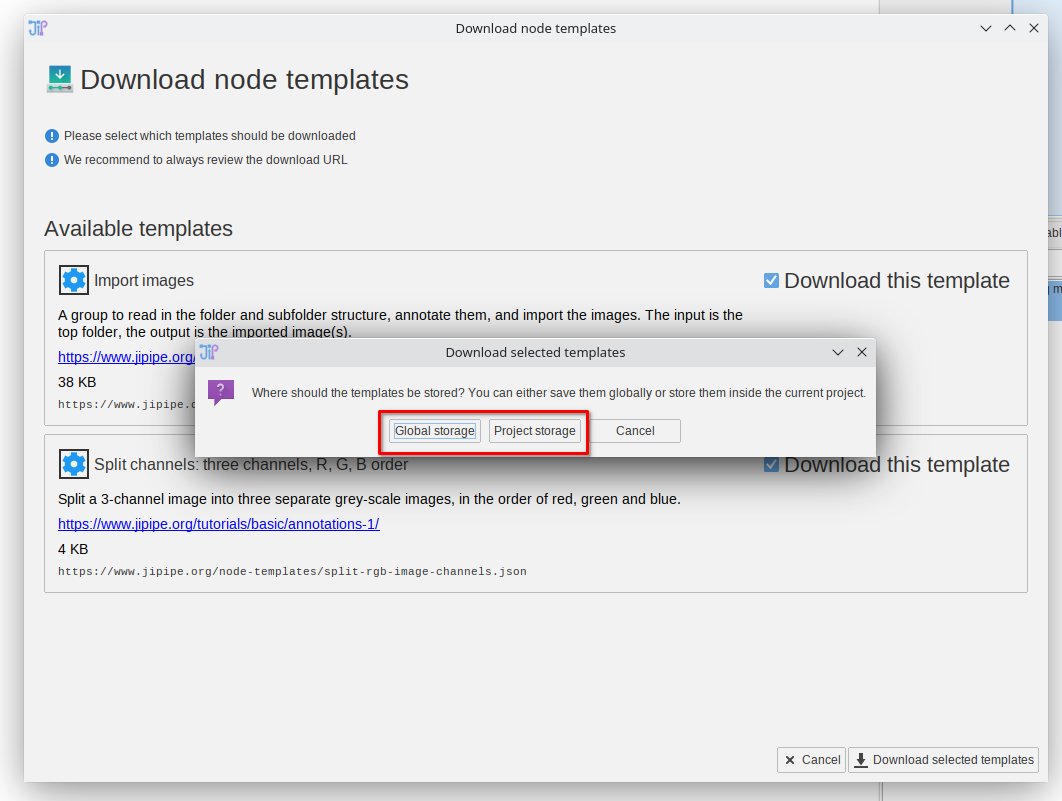
Downloading: Step 3
You will now have two options that determine where the loaded templates will be stored:
- Global storage: the newly imported templates will be available in whole JIPipe (all projects)
- Project storage: the templates will be directly stored inside the project and thus only available within the project itself
Choose the option that is most convenient for you.
You can also move templates from/to global store into/from project storage via the Manage menu.
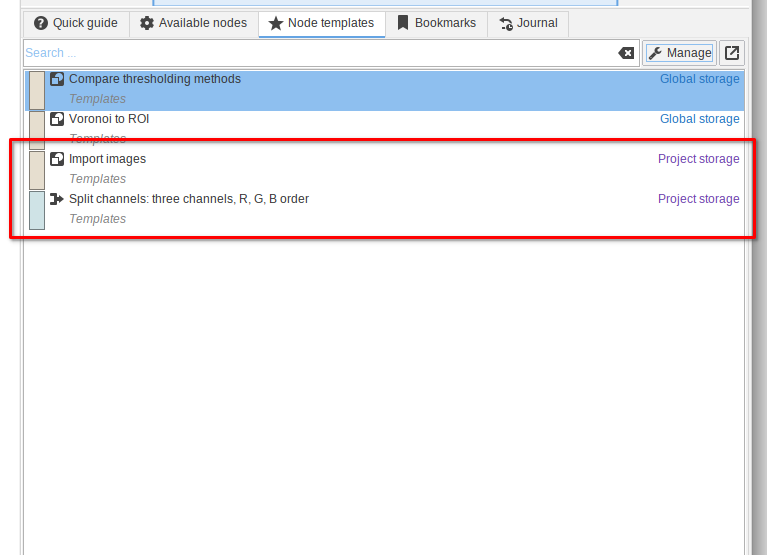
Downloading: Step 4
In this example, the option Project storage was chosen.
You can now see the newly added templates and use them by dragging them into the pipeline.
